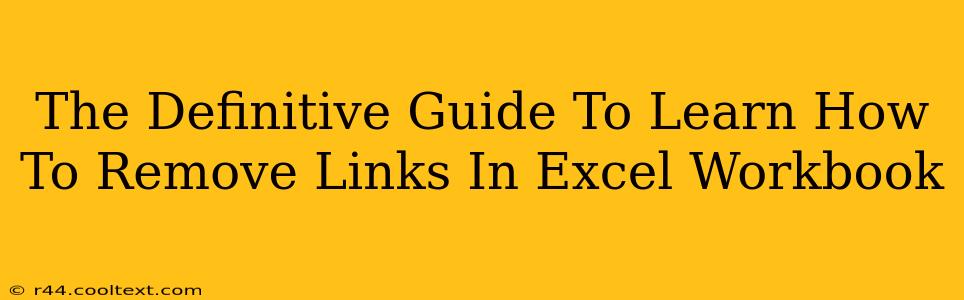Removing hyperlinks from your Excel workbook can be crucial for various reasons – cleaning up a messy spreadsheet, improving file size, enhancing security, or simply for aesthetic purposes. This definitive guide will walk you through several methods to effectively remove links in your Excel workbook, ensuring a streamlined and efficient workflow. We'll cover everything from single link removal to batch deletion, catering to both beginners and experienced Excel users.
Understanding Excel Hyperlinks
Before diving into the removal process, understanding what constitutes a hyperlink in Excel is essential. A hyperlink is essentially a piece of text or an image that, when clicked, directs you to another location – a website, another file, or even a specific cell within the same workbook. These links are often embedded within cells and can clutter your spreadsheet if not managed properly.
Method 1: Removing Single Hyperlinks Manually
This is the simplest method, ideal for removing a small number of hyperlinks.
Steps:
-
Locate the Hyperlink: Identify the cell containing the hyperlink you want to remove. The cell will typically display underlined blue text (though this can be customized).
-
Right-Click: Right-click on the cell containing the hyperlink.
-
Select "Remove Hyperlink": A context menu will appear. Select the option "Remove Hyperlink."
-
Confirm Removal: The hyperlink will be removed, leaving only the plain text behind.
This method is quick and easy for individual links, but becomes tedious when dealing with numerous hyperlinks.
Method 2: Using the "Edit Links" Dialog Box (Batch Removal)
For bulk removal of hyperlinks, the "Edit Links" dialog box offers a more efficient solution.
Steps:
-
Open the "Edit Links" Dialog Box: Go to the "Data" tab on the Excel ribbon. Click on "Edit Links."
-
Select Hyperlinks: The dialog box will list all hyperlinks in your workbook. You can select individual links or check the "Update links" box to select all.
-
Click "Break Link": Click the "Break Link" button to remove the selected hyperlinks.
-
Confirm Removal: A confirmation message might appear, depending on your Excel settings.
This method allows for efficient batch removal of hyperlinks, significantly reducing the time needed compared to manual removal.
Method 3: Using VBA (Visual Basic for Applications) - For Advanced Users
For users comfortable with VBA, this provides the most automated and powerful method for removing hyperlinks, especially from large workbooks. While this method requires some programming knowledge, it offers unmatched speed and efficiency for mass removal.
(Note: Providing specific VBA code here is beyond the scope of this guide, as its implementation depends on the specific workbook structure and desired outcomes. However, numerous online resources offer detailed tutorials on VBA hyperlink removal in Excel.)
Preventing Future Hyperlinks
Once you've cleaned up your existing hyperlinks, you might want to prevent new ones from being added unintentionally. While there isn't a single setting to completely block hyperlink creation, careful attention to how you input data can help. For example, avoid pasting data from external sources that may contain embedded hyperlinks.
Conclusion
Removing hyperlinks from your Excel workbook can improve its organization, performance, and security. This guide outlined various methods, from simple manual removal to advanced VBA scripting, equipping you with the knowledge to handle any hyperlink removal task effectively. Remember to choose the method best suited to your needs and level of Excel expertise. By following these steps, you can maintain a clean and efficient Excel environment.