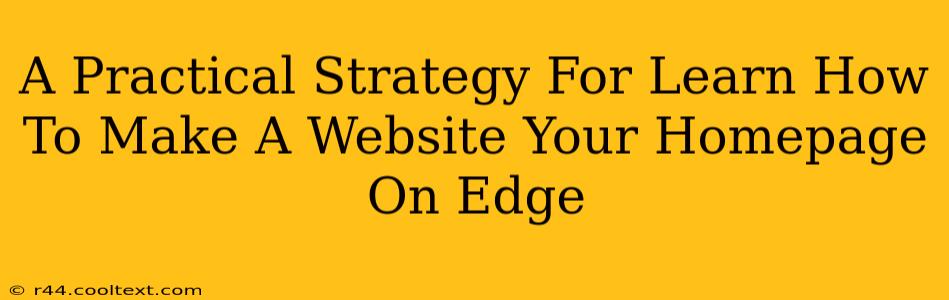Making your website your homepage on Edge can seem daunting, but with a clear strategy, it's achievable. This guide provides a practical, step-by-step approach, perfect for beginners and experienced users alike. We'll cover everything from understanding the fundamentals to troubleshooting common issues. Let's dive in!
Understanding the Fundamentals: Why Make Your Website Your Homepage on Edge?
Before we begin the technical aspects, it's crucial to understand why you might want your website to be your homepage on Edge. This isn't just about aesthetics; it's about functionality and potentially improved performance.
- Enhanced Security: Edge's security features can significantly improve your website's protection against various threats.
- Improved Performance: By hosting your homepage on Edge, you can potentially reduce latency and improve loading speeds for users globally.
- Customization and Control: Edge provides more control over your homepage's presentation and functionality.
- Integration with Other Services: Seamlessly integrate your homepage with other Microsoft services.
Step-by-Step Guide: Setting Your Website as Your Homepage on Edge
This section details the process of making your website your homepage on Edge. Remember to replace placeholder information with your actual details.
1. Accessing Edge Settings
Open Microsoft Edge. Click the three horizontal dots in the top right corner to access the Settings and more menu. Select Settings.
2. Navigating to the Homepage Settings
In the Settings menu, scroll down and find the Start, home, and new tabs section. You'll see options related to your homepage's behavior.
3. Setting Your Website as Your Homepage
Within the Start, home, and new tabs section, look for the option to Open a specific page or pages. Click this and then enter the URL of your website in the provided field. Ensure the URL is correctly typed.
4. Saving Your Changes
After entering your website's URL, Edge will automatically save your changes. You can now close the settings menu and open a new tab to see your website as your homepage.
Troubleshooting Common Issues
Even with clear instructions, problems can arise. Here are some common issues and their solutions:
- Incorrect URL: Double-check your website's URL for typos. A small mistake can prevent the correct page from loading.
- Browser Cache and Cookies: Clear your browser's cache and cookies. Sometimes, outdated cached data can interfere with the new settings.
- Extensions: Certain browser extensions may interfere with homepage settings. Try disabling extensions temporarily to see if this resolves the problem.
- Edge Updates: Ensure you're using the latest version of Microsoft Edge. Outdated versions may have bugs affecting homepage settings.
Optimizing Your Homepage for Edge
Once your website is set as your homepage, consider these optimizations for a better user experience:
- Responsive Design: Ensure your website is responsive and adapts well to different screen sizes.
- Fast Loading Speed: Optimize your website's images and code for faster loading times.
- User-Friendly Navigation: Make your website easy to navigate and find information.
This comprehensive guide provides a practical strategy for making your website your homepage on Edge. Remember to troubleshoot any issues using the tips provided, and always strive to optimize your homepage for an exceptional user experience. By following these steps, you can leverage the power of Edge to enhance your online presence and streamline your browsing experience.