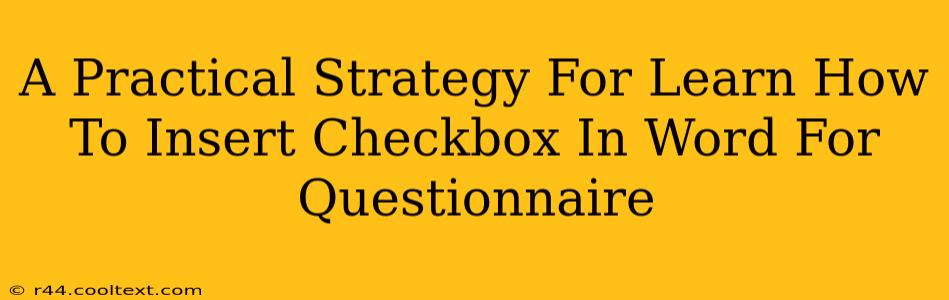Creating effective questionnaires requires the right tools, and checkboxes are essential for easy data collection and analysis. This guide provides a practical, step-by-step strategy for inserting checkboxes into your Microsoft Word questionnaires, ensuring a smooth and efficient process. We'll cover various methods and troubleshoot common issues, empowering you to create professional-looking questionnaires in minutes.
Why Use Checkboxes in Your Word Questionnaires?
Checkboxes offer several advantages when designing questionnaires:
- Ease of Response: Respondents can quickly and easily select their answers with a single click.
- Clear Data Collection: Data is structured and readily analyzable, simplifying the process of interpreting results.
- Professional Appearance: Well-placed checkboxes create a clean and organized questionnaire, enhancing its overall professionalism.
- Improved Accuracy: Reduces ambiguity compared to free-text answers, leading to more accurate data.
Method 1: Using the Developer Tab (Easiest Method)
This method is the most straightforward and widely recommended for inserting checkboxes in Word.
Step 1: Enable the Developer Tab:
If you don't see the "Developer" tab in the Word ribbon, you need to enable it first. Go to File > Options > Customize Ribbon. In the right-hand panel, check the box next to "Developer" and click "OK".
Step 2: Inserting the Checkbox:
- Go to the Developer tab.
- In the "Controls" group, click the "Check Box Content Control" button.
- Click in your Word document where you want the checkbox to appear.
- A checkbox will be inserted. You can now type your question or statement next to it.
Step 3: Adding More Checkboxes:
Repeat Step 2 to add as many checkboxes as needed for your questionnaire.
Step 4: Formatting and Styling:
You can customize the appearance of your checkboxes and text by selecting them and using the formatting tools on the Home tab.
Method 2: Using the "Forms" Feature (Older Word Versions)
Older versions of Word might not have the "Developer" tab organized in the same way. This method utilizes the legacy "Forms" feature.
Step 1: Accessing the Forms Feature:
- Click the "Insert" tab.
- Locate and click the "Check Box" button within the "Text" group (the exact location may vary slightly depending on your Word version).
Step 2: Inserting and Formatting:
The process of inserting and formatting checkboxes using this method is similar to Method 1. Remember to clearly label each checkbox with its corresponding question or statement.
Troubleshooting Common Issues
- Developer Tab Missing: If you can't find the Developer tab, ensure you've followed the instructions in Step 1 of Method 1 to enable it.
- Checkboxes Not Working: Ensure you're using a compatible Word version. If issues persist, try restarting your computer or repairing your Microsoft Office installation.
- Formatting Problems: Experiment with different formatting options to achieve the desired appearance. Consistency in font, size, and spacing is key for a professional look.
Optimizing Your Questionnaire for Effective Data Collection
Beyond simply inserting checkboxes, consider these points for a more effective questionnaire:
- Clear and Concise Questions: Avoid ambiguity; ensure each question is easily understood.
- Logical Flow: Organize questions in a logical sequence to improve respondent experience.
- Pre-testing: Test your questionnaire on a small group before wider distribution to identify and fix any issues.
By following these steps and incorporating best practices, you can easily create professional, user-friendly questionnaires with checkboxes in Microsoft Word, streamlining your data collection and analysis process. Remember to always test your questionnaire thoroughly before using it for official data collection.