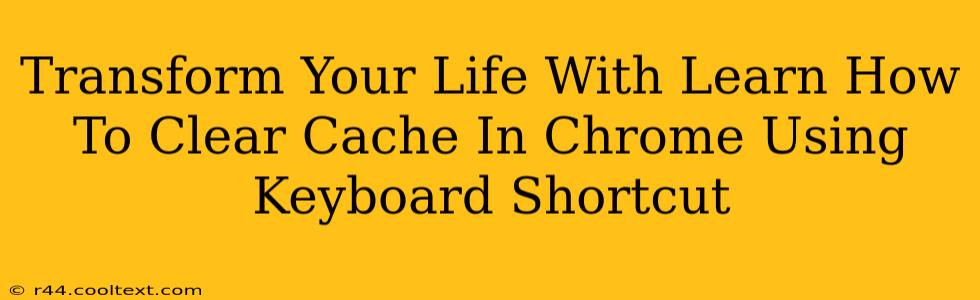Are you tired of a sluggish Chrome browser slowing down your productivity and ruining your online experience? A cluttered cache can be the culprit. Learn how to clear your Chrome cache using a simple keyboard shortcut and reclaim your digital speed! This simple trick can significantly improve your browsing experience, boosting your efficiency and leaving you feeling empowered. Let's dive into how this small change can transform your digital life.
Why Clear Your Chrome Cache?
Before we jump into the keyboard shortcut, let's understand why clearing your cache is so beneficial. Your browser's cache stores temporary files – images, scripts, and other data – to speed up website loading times. However, over time, this cache can become bloated and outdated. This leads to:
- Slower Loading Times: Websites take longer to load, frustrating your workflow.
- Website Display Errors: Outdated cached files can cause websites to display incorrectly or malfunction.
- Security Risks: Outdated cache files can potentially pose security vulnerabilities.
- Improved Performance: Clearing your cache frees up valuable system resources, improving overall browser performance.
The Game-Changing Keyboard Shortcut: A Step-by-Step Guide
Forget fiddling with menus! Clearing your Chrome cache is surprisingly simple with this keyboard shortcut:
Step 1: Open Chrome's Settings: Press Ctrl + , (comma) on Windows or Cmd + , (comma) on a Mac. This opens Chrome's settings menu directly.
Step 2: Navigate to Privacy and Security: Once the settings menu opens, you'll need to locate the "Privacy and security" section. It's usually near the top of the menu. You can quickly find it using the search bar in the settings if needed, simply type "privacy".
Step 3: Find Clear Browsing Data: Click on "Clear browsing data".
Step 4: Select "Cached images and files": A popup window will appear. Ensure the "Cached images and files" box is checked. You can also select other items to clear, like cookies and browsing history, depending on your needs.
Step 5: Clear the Data: Click "Clear data". That's it! Your Chrome cache is now squeaky clean.
Beyond the Shortcut: Advanced Cache Clearing Techniques
While the keyboard shortcut is incredibly convenient, there are times you might need a more comprehensive approach. For instance, you might want to clear specific data associated with a particular website or period. In these situations, utilizing the Chrome settings menu directly provides greater control.
Reap the Rewards: A Faster, More Efficient You
Clearing your Chrome cache regularly, using this easy keyboard shortcut, will transform your browsing experience. You'll enjoy:
- Faster Loading Times: Websites load noticeably quicker, saving you valuable time.
- Improved Performance: Your browser will run smoother and more efficiently.
- Enhanced Security: Reduce potential security risks associated with outdated cached files.
By mastering this simple keyboard shortcut, you are taking a significant step towards a more efficient and enjoyable online experience. So, embrace the change and experience the transformation! Start clearing that cache today!
Off-Page SEO Considerations:
To boost the ranking of this blog post, consider the following off-page SEO strategies:
- Guest Blogging: Write guest posts on relevant websites (tech blogs, productivity blogs) linking back to this post.
- Social Media Promotion: Share the post on social media platforms, using relevant hashtags like #Chrome #KeyboardShortcuts #BrowsingTips #Productivity.
- Forum Participation: Engage in online forums related to web browsing and technology, subtly linking back to the article where relevant.
- Broken Link Building: Identify websites with broken links related to Chrome cache clearing and suggest your post as a replacement.
- Outreach to Influencers: Contact tech influencers and bloggers to promote your article.
By implementing both on-page and off-page SEO techniques, you increase the likelihood of this blog post reaching a wider audience and ranking higher in search engine results.