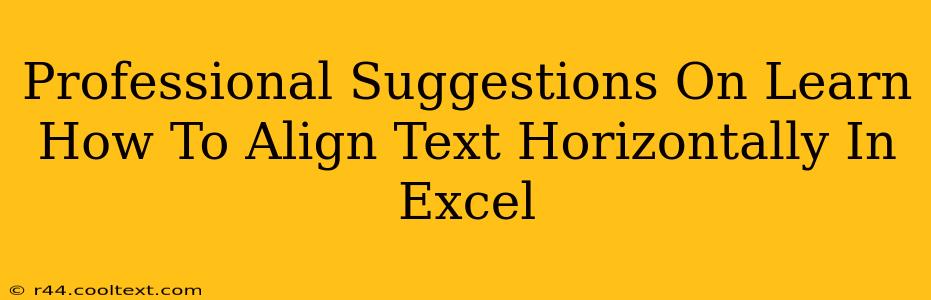Aligning text within Excel cells is a fundamental skill for creating professional and readable spreadsheets. Horizontal alignment, in particular, significantly impacts the visual appeal and clarity of your data. This guide provides professional suggestions on mastering horizontal text alignment in Excel, covering various methods and scenarios.
Understanding Horizontal Alignment Options in Excel
Excel offers several options for horizontally aligning text within cells:
- General: This is the default alignment. Text usually starts at the left edge of the cell. Numbers are right-aligned.
- Left: Aligns text to the left edge of the cell. Ideal for labels and textual data.
- Center: Centers text within the cell. Useful for headings or data requiring visual balance.
- Right: Aligns text to the right edge of the cell. Commonly used for numbers, especially currency values.
- Fill: Stretches the text to fill the entire width of the cell. This can be useful for creating visually consistent spreadsheets, but it can also make the text difficult to read if it's too long.
- Justify: Distributes text evenly across the cell's width, leaving no extra space at the beginning or end. It works best with multiple words or short sentences.
How to Align Text Horizontally in Excel: Step-by-Step Guide
Here's a step-by-step guide to aligning text horizontally in Excel, covering various methods:
Method 1: Using the Alignment Toolbar
This is the quickest and most straightforward method:
- Select the cells: Highlight the cells containing the text you want to align.
- Access the Alignment group: On the "Home" tab of the ribbon, locate the "Alignment" group.
- Choose the alignment option: Click on the desired horizontal alignment button (Left, Center, Right, Fill, or Justify).
Method 2: Using the Alignment Menu
For more control:
- Select the cells: As before, highlight the cells.
- Right-click: Right-click on the selected cells.
- Choose "Format Cells": Select "Format Cells..." from the context menu.
- Navigate to Alignment: In the "Format Cells" dialog box, go to the "Alignment" tab.
- Select Horizontal Alignment: Choose your desired horizontal alignment from the "Horizontal" dropdown menu.
- Click "OK": Click "OK" to apply the changes.
Method 3: Using Keyboard Shortcuts
For experienced users:
- Left Alignment: Ctrl + L
- Center Alignment: Ctrl + E
- Right Alignment: Ctrl + R
Advanced Horizontal Alignment Techniques
Beyond basic alignment, consider these advanced techniques:
Wrap Text
If your text is too long to fit within a cell's width, use the "Wrap Text" option (found in the "Alignment" group on the Home tab or the Format Cells dialog box). This automatically wraps the text to multiple lines within the cell.
Merge & Center
For titles or headings spanning multiple cells, use the "Merge & Center" button (in the "Alignment" group). This combines selected cells into one and centers the text within the merged cell.
Troubleshooting Common Alignment Issues
- Incorrect Data Type: Ensure your cells are formatted correctly. If a cell is formatted as a number, the alignment will default to right, regardless of your alignment settings.
- Merged Cells: If you're having trouble aligning text in merged cells, ensure the merging is done correctly.
- Hidden Columns/Rows: Hidden columns or rows can sometimes affect alignment. Make sure all relevant cells are visible.
By mastering these techniques, you can significantly improve the presentation and readability of your Excel spreadsheets, creating professional-looking documents that effectively communicate your data. Remember to choose the alignment that best suits your specific needs and the type of data you are presenting. Consistent and accurate alignment contributes to a polished and trustworthy final product.