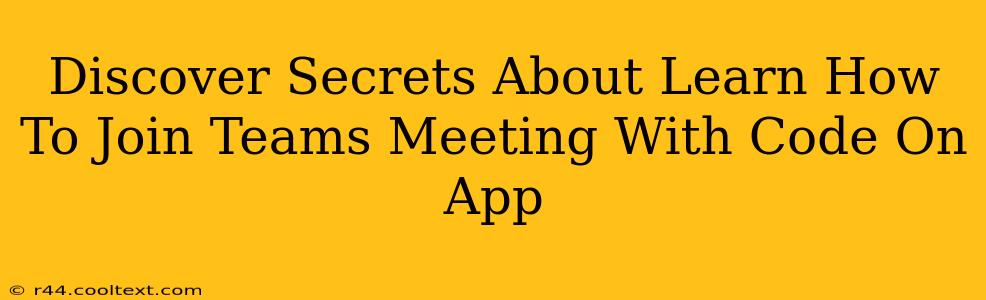Joining a Microsoft Teams meeting using a meeting code is a straightforward process, but there are a few tricks and tips that can make the experience smoother and more efficient. This guide unveils those secrets, ensuring you never miss a crucial meeting again.
Understanding Meeting Codes in Microsoft Teams
Microsoft Teams uses unique meeting codes (or join codes) to identify specific meetings. This code acts as your digital key, allowing access to the meeting. These codes are typically alphanumeric and are provided by the meeting organizer either through a calendar invite, email, or directly within the Teams application itself. Understanding where to find and how to use this code is the first step to seamless meeting participation.
Locating Your Meeting Code
- Calendar Invitations: The most common place to find your meeting code is within the calendar invitation. Look for a section titled "Join Microsoft Teams Meeting" or similar; the code will often be presented prominently.
- Email Invitations: If you received an email invitation, the meeting code will usually be within the body of the email, often linked directly to the join meeting option.
- Directly from the Organizer: In some cases, the meeting organizer may provide the code verbally or through a direct message.
Step-by-Step Guide: Joining a Teams Meeting with a Code
Here's a detailed walkthrough of how to join a Teams meeting using a meeting code on your mobile app:
1. Open the Microsoft Teams App: Launch the Microsoft Teams application on your mobile device (Android or iOS).
2. Navigate to the Meetings Tab: You'll typically find a "Meetings" or "Calendar" tab at the bottom navigation bar. Tap on it.
3. Enter the Meeting Code: Look for an option to "Join a meeting" or a similar prompt. You might see a field where you can manually enter a meeting code. Paste or type the code provided to you.
4. Join the Meeting: Once you've correctly entered the code, tap the "Join" button. The app will attempt to connect you to the meeting.
5. Audio and Video Settings: Upon joining, you'll likely have options to manage your audio and video settings. Ensure your microphone and camera are functioning correctly.
Troubleshooting Tips
- Incorrect Code: Double-check the meeting code for any typos. Even a single incorrect character can prevent you from joining.
- Network Connectivity: Ensure you have a stable internet connection. Poor connectivity can lead to dropped calls or difficulties joining the meeting.
- App Updates: Make sure you have the latest version of the Microsoft Teams app installed. Outdated versions can sometimes cause compatibility issues.
- Contact the Organizer: If you're still unable to join, contact the meeting organizer for assistance. They may be able to provide further guidance or troubleshoot the issue from their end.
Advanced Tips for a Seamless Experience
- Adding the Meeting to Your Calendar: For recurring meetings, consider adding the meeting to your calendar app. This will automatically update the meeting details and send reminders.
- Testing Your Setup: Before an important meeting, test your audio and video to ensure everything is working correctly.
By following these steps and utilizing these tips, you can confidently and efficiently join Microsoft Teams meetings using only the meeting code on your mobile app. Remember, the key is preparation and understanding the simple steps involved!