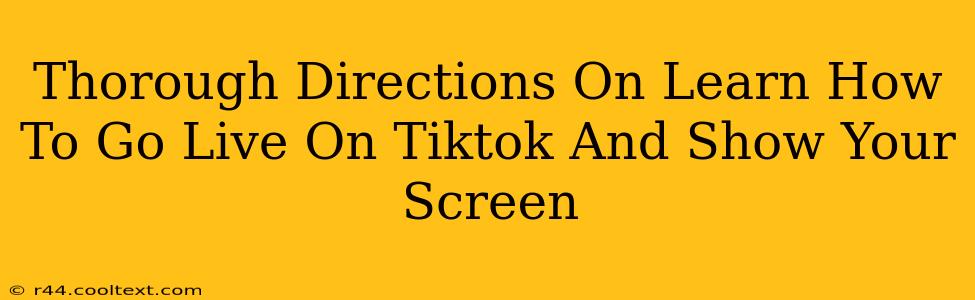Going live on TikTok is a fantastic way to connect with your audience in real-time, fostering engagement and growing your following. But what if you want to share your screen during your live stream? This guide provides thorough directions on how to go live on TikTok and simultaneously showcase your screen, opening up a world of possibilities for tutorials, Q&As, and more.
Preparing for Your TikTok Livestream with Screen Sharing
Before you dive into the live stream, preparation is key. Here's what you need to do:
1. Choose Your Streaming Software:
While TikTok doesn't have a built-in screen sharing feature for mobile devices, you'll need a third-party app for screen recording and live streaming. Popular options include:
- OBS Studio (Open Broadcaster Software): A powerful, free, and open-source option offering extensive customization. Ideal for more advanced users.
- Streamlabs Desktop: A user-friendly option with a clean interface, perfect for beginners. It integrates well with various streaming platforms.
- XSplit Broadcaster: A more professional-grade option with advanced features, but it often comes with a subscription fee.
Keyword Focus: TikTok Livestream, Screen Sharing, Live Streaming Software, OBS Studio, Streamlabs Desktop, XSplit Broadcaster
2. Setting Up Your Streaming Software:
Once you've chosen your software, follow these general steps (specific instructions will vary depending on your chosen software):
- Add Sources: Configure your software to capture both your webcam (for your reaction) and your screen.
- Adjust Audio: Ensure your microphone is properly configured to capture your voice clearly.
- Test Your Setup: Conduct a test stream to ensure everything is working correctly before going live on TikTok. This will avoid technical hiccups during your actual stream.
Keyword Focus: Configure, Webcam, Microphone, Test Stream
3. Connecting to TikTok:
Most streaming software allows you to connect directly to TikTok Live. Look for the "Streaming" or "RTMP" settings. You'll need your TikTok Live stream key, which you can find within the TikTok app itself when you initiate a live stream.
Keyword Focus: TikTok Live, Stream Key, RTMP, Streaming settings
Going Live on TikTok and Showing Your Screen: A Step-by-Step Guide
Now that everything is set up, let's go live!
- Open the TikTok app.
- Tap the "+" button at the bottom of the screen.
- Select "Live."
- Start the stream from your chosen streaming software. This will simultaneously broadcast your screen and your webcam feed to your TikTok audience.
- Interact with your audience! Respond to comments and questions in real-time.
Optimizing Your TikTok Livestream for Success
Here are some tips to make your livestream more engaging:
- Promote your livestream: Announce your upcoming livestream on your other social media channels. Use relevant hashtags to increase visibility.
- Interactive elements: Engage your audience with polls, Q&As, and challenges.
- High-quality audio and video: Ensure a smooth streaming experience with good lighting and clear sound.
- Consistent scheduling: Establish a regular schedule for your livestreams to build anticipation and attract a loyal audience.
Keyword Focus: TikTok Live Tips, Livestream Promotion, Audience Engagement, High-Quality Video, Consistent Scheduling
By following these steps, you can successfully go live on TikTok and share your screen with your audience. Remember to practice and experiment to find what works best for you and your content. Happy streaming!