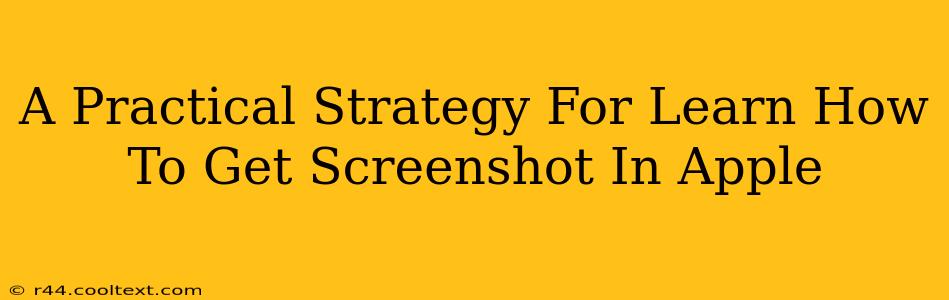Taking screenshots is a fundamental skill for any Apple device user. Whether you need to capture a brilliant chat message, a stunning photo, or a crucial error message, knowing how to screenshot efficiently is essential. This guide provides a practical, step-by-step strategy for mastering the art of screenshotting on iPhones, iPads, and Macs.
Mastering the Screenshot on iPhone and iPad
Apple devices boast a remarkably intuitive screenshot process. Here's how to capture those perfect moments:
Method 1: The Classic Button Combination
This is the most common and widely used method. For both iPhones and iPads:
- Simultaneously press and quickly release the power button (located on the right side) and the volume up button.
- A brief flash will appear on the screen, indicating a successful screenshot.
- You'll find your screenshot saved in your Photos app.
Method 2: AssistiveTouch (For Accessibility)
If using the buttons is challenging, AssistiveTouch offers an alternative solution:
- Go to Settings > Accessibility > Touch > AssistiveTouch.
- Turn on AssistiveTouch. A virtual button will appear on your screen.
- Tap the AssistiveTouch button, then select Device > Screenshot.
Method 3: Using Siri (Voice Control)
For hands-free screenshot capture:
- Activate Siri by saying "Hey Siri".
- Say "Take a screenshot".
Taking Screenshots on Your Mac
Mac screenshotting offers even more flexibility and options.
Method 1: Using Keyboard Shortcuts
The quickest method is using a simple keyboard combination:
- Press Shift + Command + 3 to capture the entire screen. The screenshot will save to your desktop.
- Press Shift + Command + 4 to select a specific area of your screen for capture. Your cursor will change to a crosshair; drag to select the desired region. The screenshot will save to your desktop.
- Press Shift + Command + 4 + Spacebar to capture a screenshot of a specific window. Your cursor will change to a camera icon; click on the window you wish to capture. The screenshot will save to your desktop.
Method 2: Using Screenshot Utility (For More Options)
The Screenshot utility provides advanced screenshot features:
- Go to your Applications folder, then open Utilities and launch Screenshot.
- Select from a variety of options, including capturing the entire screen, a selected window, or a selected area. You can even choose to save the screenshot to a specific location or copy it to the clipboard.
Managing and Sharing Your Screenshots
Regardless of the device, your screenshots are saved to your Photos app (iPhone/iPad) or your desktop (Mac). From there you can:
- Edit: Easily crop, rotate, or enhance your screenshots using built-in editing tools.
- Share: Quickly share your screenshots via email, messages, social media, or other apps.
Optimizing Your Workflow
Mastering these screenshot techniques will significantly boost your efficiency. Whether you're a student, a professional, or simply an avid Apple user, taking screenshots effectively is a time-saving skill that enhances your digital experience. Remember to experiment with different methods to find what works best for you. Regular practice will make screenshotting second nature!