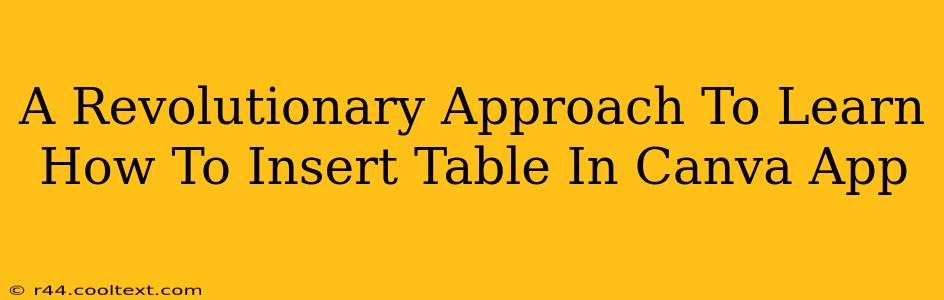Canva has become a go-to design tool for millions, offering a user-friendly interface for creating stunning visuals. But did you know its capabilities extend far beyond simple images and text? This guide provides a revolutionary approach to mastering the art of inserting and customizing tables in Canva, transforming your designs from basic to brilliant.
Why Use Tables in Canva?
Before diving into the "how," let's understand the "why." Tables aren't just for spreadsheets; they're powerful design elements. They offer a structured way to present:
- Data: Organize complex information clearly and concisely.
- Pricing Plans: Showcase your services with visually appealing pricing tables.
- Product Specs: Highlight key features of your products in an easily digestible format.
- Event Schedules: Create visually engaging schedules for conferences or workshops.
- Contact Information: Present contact details in a clean and professional manner.
Essentially, tables add a layer of organization and professionalism to your Canva designs that's often overlooked.
A Step-by-Step Guide: Inserting Tables in Canva Like a Pro
Forget struggling with confusing menus! This streamlined approach will have you inserting and customizing tables in minutes.
Step 1: Accessing the Table Element
The journey begins with locating the table icon. Within the Canva editor, look for the "Elements" tab on the left-hand sidebar. Scroll through the options until you spot the "Table" icon. It usually resembles a grid or a spreadsheet.
Step 2: Selecting the Perfect Table Size
Once you've clicked the "Table" icon, a selection of pre-set table sizes will appear. Choose the number of rows and columns that best suit your needs. Don't worry if you choose incorrectly; resizing and adjusting are easily done later.
Step 3: Positioning and Resizing Your Table
Drag and drop your chosen table onto your canvas. Use the corner handles to resize the table to your desired dimensions. Canva offers a great deal of flexibility in adjusting the size to perfectly fit your design.
Step 4: Populating Your Table with Data
Now comes the fun part! Click inside each cell to add your text, images, or other elements. Canva allows for incredible customization, so feel free to experiment with fonts, colors, and styles.
Step 5: Advanced Table Customization
Canva's table customization options are extensive. You can:
- Change Cell Background Colors: Add visual interest and highlight specific data points.
- Adjust Cell Borders: Customize the thickness and style of cell borders for a professional look.
- Add Table Styles: Canva provides a range of pre-designed table styles to save you time and effort.
- Format Text: Apply different font styles, sizes, and colors to your table text.
- Merge Cells: Combine multiple cells for a cleaner, more organized layout.
Beyond the Basics: Unlocking Canva's Table Potential
Mastering the basics is just the beginning. To truly revolutionize your Canva designs, explore these advanced techniques:
- Using Tables with Images: Combine the power of visuals with organized data. Imagine product catalogs or image-based comparisons!
- Creating Interactive Tables (with limitations): While not fully interactive like a spreadsheet, you can use Canva's animation features to subtly highlight certain parts of your table.
- Integrating Tables with Other Canva Elements: Seamlessly combine tables with other design elements like icons, shapes, and text boxes for visually striking presentations.
Conclusion: Elevate Your Canva Designs with Tables
Inserting tables in Canva is not just about organizing data; it's about enhancing the overall visual appeal and professionalism of your designs. By following these steps and exploring the advanced features, you can transform your Canva creations and stand out from the crowd. So, go ahead, experiment, and unleash the power of tables in your next Canva project!