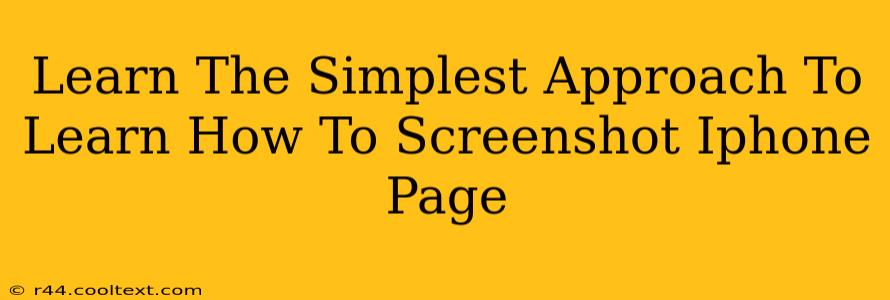Taking a screenshot on your iPhone is incredibly easy, and once you know the simple technique, you'll be capturing images of your screen in seconds. This guide will walk you through the process, covering various iPhone models and providing tips for optimal results. Let's dive in!
The Standard Screenshot Method: A Universal Approach
Regardless of whether you have an iPhone 8, iPhone 11, iPhone 13, or even the latest models, the basic method remains consistent. To take a screenshot on your iPhone, simultaneously press and hold two buttons:
- The Side/Power Button: This is located on the right side of your iPhone.
- The Volume Up Button: Situated on the left side of your iPhone.
Press and hold both buttons at the same time for about a second. You'll see a brief flash on your screen, and a small thumbnail of your screenshot will appear in the bottom-left corner.
What Happens After You Take a Screenshot?
After capturing the screenshot, the thumbnail briefly appears. You can:
- Tap the thumbnail: This opens the screenshot in the Markup tool, allowing you to edit it by adding text, drawing, or cropping.
- Ignore the thumbnail: The screenshot will automatically be saved to your Photos app. You can access it later from your photo library.
Troubleshooting Common Screenshot Issues
Sometimes, things don't go as planned. Here's how to troubleshoot common problems:
Screenshot Not Working?
If you're having trouble taking a screenshot, ensure you're pressing both buttons simultaneously and holding them for a sufficient amount of time. If the issue persists, try restarting your iPhone. This can often resolve minor software glitches that might be interfering with the screenshot function.
Screenshot Quality Issues?
The quality of your iPhone screenshots generally reflects the quality of your display settings. Make sure your iPhone's brightness is adjusted to a suitable level for optimal screenshot clarity.
Beyond the Basics: Taking Screenshots of Specific Content
While the standard method works for most situations, there are alternative methods for specific scenarios:
Taking Screenshots of Scrollable Pages:
Capturing long web pages or documents requires a slightly different approach. While the standard method works for a single screen, you may need to use features like the screenshot's 'markup' tool to stitch multiple screenshot together. Various third party apps are also available to create this longer screenshot more effectively.
Taking Screenshots of Videos:
You can take a screenshot of a video playing on your iPhone using the same method. Just press and hold both buttons while the video is playing.
Conclusion: Mastering iPhone Screenshots
Now you're equipped to capture any screen content effortlessly! Whether it's a chat message, a stunning photo, or a crucial piece of information, this guide has helped you master the art of iPhone screenshots. Remember to practice, and soon, snapping screenshots will become second nature.