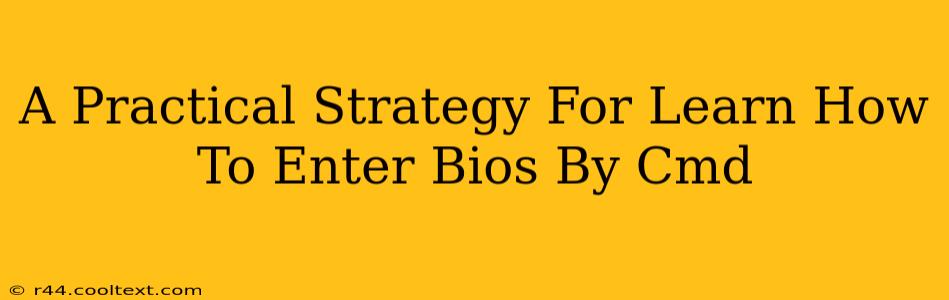Accessing your BIOS (Basic Input/Output System) is a crucial skill for troubleshooting computer problems and making system-level changes. While the standard method involves pressing a specific key during startup, there's also a less-known route using the command prompt (CMD). This guide provides a practical, step-by-step strategy for learning how to enter BIOS via CMD. This method, however, is not universally supported and depends heavily on your operating system and motherboard manufacturer. It's generally less reliable than the traditional key press method.
Understanding the Limitations of CMD BIOS Access
Before we delve into the process, it's vital to understand that accessing the BIOS through CMD is not a standard or recommended method. Most modern systems don't offer this functionality, and even on systems where it might work, it's often unreliable. The traditional method of pressing the designated key (usually Delete, F2, F10, F12, or Esc) during boot is far more consistent and dependable. This CMD method should be considered a niche technique for specific situations or advanced troubleshooting.
Why You Might Consider This Method (Rare Cases)
There are a few niche scenarios where attempting BIOS access via CMD might be considered:
- Troubleshooting boot issues: If your system is having significant boot problems, preventing you from accessing the BIOS through the typical key press method, this alternative approach might provide a solution. However, this is often a catch-22, as the boot issue itself might prevent the CMD method from working.
- Automated scripting: In advanced system administration or automation scenarios, you might explore the possibility of using this method within a script. Again, the reliability is extremely low, making this a highly specialized use case.
- Remote system management: For remote server administration, under specific configurations, there might be an extremely rare instance where this method could be useful.
Steps to Attempt BIOS Access via CMD (Highly System-Specific)
Disclaimer: These steps are highly dependent on your system's configuration and are not guaranteed to work. This approach is offered for informational purposes only.
-
Boot into Windows: Ensure your system is running Windows.
-
Open Command Prompt as Administrator: Search for "cmd" in the Start menu, right-click on "Command Prompt," and select "Run as administrator."
-
Attempt the
shutdown /r /ocommand: Typeshutdown /r /oand press Enter. This command initiates a restart and should, in theory, open the Advanced Startup Options menu, which sometimes provides a path to the BIOS settings. This is where the process frequently fails. -
Navigate to UEFI Firmware Settings: If the Advanced Startup Options menu appears, look for an option that says "UEFI Firmware Settings" or something similar. This option will vary significantly depending on your system.
-
Restart and Enter BIOS (Hopefully): Select the "UEFI Firmware Settings" option. Your system should restart, hopefully taking you to your system's BIOS setup utility.
The More Reliable Method: The BIOS Key Press
We strongly recommend using the traditional method of entering the BIOS by pressing the designated key during the system's boot sequence. Consult your motherboard's manual or the manufacturer's website to identify the correct key (typically Delete, F2, F10, F12, or Esc). This is significantly more reliable and consistent.
Conclusion: Focus on the Reliable Approach
While the possibility of accessing the BIOS via CMD exists in some rare, specific instances, it's far from a guaranteed or reliable method. The traditional key press method remains the most consistent and dependable way to access your BIOS settings. Prioritize this method and only consider the CMD approach as a last resort and with extremely low expectations of success. Remember to always back up important data before making any system-level changes.