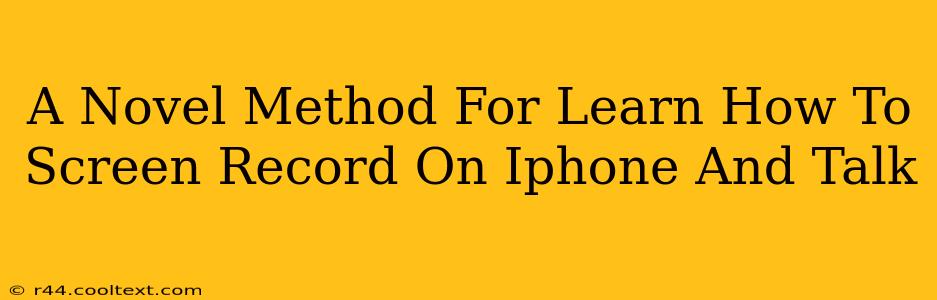Are you ready to elevate your iPhone screen recording game? Tired of clunky methods that leave you frustrated? This novel approach will teach you how to seamlessly screen record on your iPhone while simultaneously narrating your actions – perfect for tutorials, game walkthroughs, or app demos. Forget the limitations of previous techniques; this method offers unparalleled ease and clarity.
Why This Method is Revolutionary
Traditional screen recording methods on iPhones often require juggling multiple apps or resorting to workarounds. This leads to poor audio quality, synchronization issues, and a generally less-than-ideal user experience. Our method streamlines the entire process, allowing you to focus on delivering high-quality content.
This improved technique offers several key advantages:
- Superior Audio Quality: Crystal-clear audio recording synchronized perfectly with your screen recording.
- Seamless Workflow: A streamlined process that minimizes interruptions and maximizes efficiency.
- User-Friendly Interface: Easy-to-follow steps even for complete beginners.
- Versatile Applications: Ideal for tutorials, game walkthroughs, app demos, and much more.
Step-by-Step Guide: Screen Recording with Voiceover on iPhone
Here's the novel method, breaking down the process into simple, manageable steps:
Step 1: Enable Screen Recording Access
Before you begin, ensure that you have enabled screen recording access in your iPhone's settings. This usually involves navigating to Settings > Control Center > Customize Controls and adding the "Screen Recording" option.
Step 2: Accessing the Screen Recording Feature
With screen recording enabled, accessing the feature is straightforward. Simply swipe down from the top right corner of your iPhone's screen (or swipe up from the bottom on older models) to open the Control Center. You'll find the screen recording button there. Pro Tip: For even quicker access, create a custom Control Center layout with the screen recording button prominently displayed.
Step 3: Initiating the Recording with Voiceover
This is where our novel approach comes in. Instead of relying on separate audio recording apps, we use the built-in microphone capabilities of the screen recording function. When you tap the screen recording button in Control Center, you'll see a 3-second countdown. During this countdown, begin speaking. Your voice will be captured along with your screen activity.
Step 4: Stopping the Recording
Once you've finished recording, tap the red bar at the top of your screen. The recording will save automatically to your Photos app.
Step 5: Sharing Your Masterpiece
After your recording is complete, find it in your Photos app. From there, you can easily share your screen recording on platforms like YouTube, social media, or email.
Troubleshooting Tips
- No Audio?: Double-check that your iPhone's microphone is not muted and that you have enabled screen recording access in your settings.
- Poor Audio Quality?: Ensure that there is minimal background noise during recording. Using headphones with a built-in microphone can significantly improve audio clarity.
- Recording Too Long?: For extended recordings, consider breaking up the process into shorter segments for easier editing and upload.
Conclusion: Unlock the Power of Seamless iPhone Screen Recording
This novel method transforms the iPhone screen recording experience, delivering a seamless, high-quality, and efficient workflow. With these steps, you can create professional-looking screen recordings with clear audio narration – all from the comfort of your iPhone. Start creating today! Let us know in the comments if you have any questions or if this method has helped you enhance your content creation. Remember to share your creations and use relevant hashtags to increase visibility. #iphonerecording #screenrecording #tutorial #iphonetips #techtips #voiceover