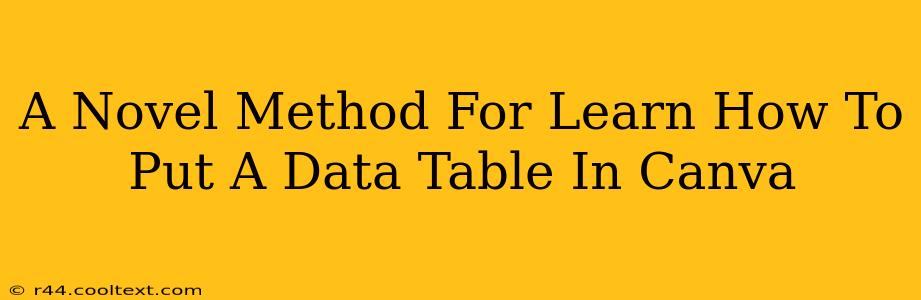Canva is a fantastic design tool, but creating data tables within it isn't always intuitive. Many users struggle to find the easiest and most effective methods. This novel approach will guide you through a simple yet powerful technique for seamlessly integrating data tables into your Canva designs. We'll explore several methods, ensuring you find the perfect fit for your needs and skill level.
Why Use Data Tables in Canva?
Before diving into the how, let's address the why. Data tables offer a clean and efficient way to present information in your Canva designs, whether it's a presentation, social media graphic, or marketing material. A well-designed table enhances readability and makes your data easily digestible for your audience. This is crucial for effective communication and engagement.
Method 1: The Spreadsheet Import (Best for Large Datasets)
This is arguably the most efficient method for larger datasets. Instead of manually creating each cell, you import your data from a spreadsheet program like Google Sheets or Microsoft Excel.
Step-by-Step Guide:
- Prepare your Spreadsheet: Organize your data neatly in your spreadsheet software. Choose a clear and concise format.
- Export as an Image: Export your spreadsheet as a high-resolution PNG or JPG image. Ensure the font size and cell borders are clearly visible.
- Upload to Canva: In Canva, upload the exported image. You can then resize and position it within your design. Remember to maintain a high resolution to avoid pixelation.
Advantages: Fast for large datasets, maintains formatting consistency. Disadvantages: Less flexibility for individual cell styling, requires an external program.
Method 2: The Manual Method (Best for Small Datasets and Customization)
For smaller datasets and when you need precise control over styling, manually creating the table is a viable option.
Step-by-Step Guide:
- Use Canva's Shapes: Utilize Canva's rectangle shapes to create individual cells. Select the same size and color rectangles to maintain consistency.
- Add Text: Add your data using Canva's text tool, placing it within each rectangle.
- Styling: Customize fonts, colors, and borders to enhance readability and visual appeal. Consider using Canva's built-in style guides for consistency.
Advantages: Complete control over design and styling. Disadvantages: Time-consuming for larger datasets, requires meticulous alignment.
Method 3: Utilizing Canva's Table Feature (If Available) – Beta Testing!
Canva is constantly evolving, and new features emerge regularly. Check for updates and beta programs, as there might be a native table feature available soon. Always check the Canva help center for the most up-to-date information on features and functionality.
Optimizing Your Canva Data Tables for Impact
Regardless of the method you choose, remember these key points for impactful data visualization:
- Clear Headings: Use concise and descriptive headings for each column.
- Consistent Formatting: Maintain consistency in fonts, colors, and cell sizes.
- Data Visualization: Consider adding charts or graphs alongside your table to further enhance understanding.
- Whitespace: Use whitespace effectively to prevent a cluttered look.
By following these methods and tips, you'll be able to create professional and effective data tables within Canva, significantly improving the visual appeal and impact of your designs. Remember to experiment and find the workflow that best suits your needs.