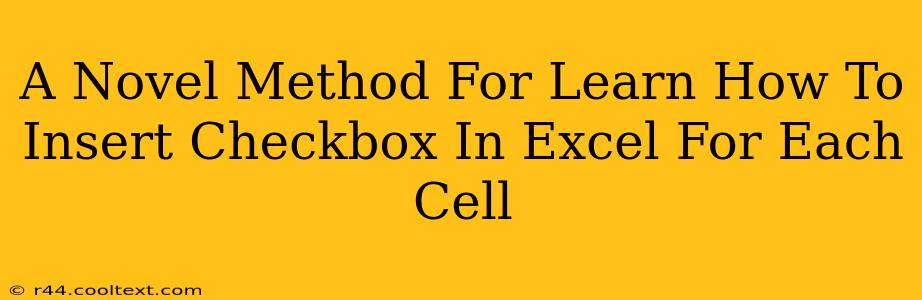Are you tired of manually marking items in Excel spreadsheets? Do you dream of a more efficient, automated way to track data with simple checkboxes? This comprehensive guide unveils a novel method for inserting checkboxes into each cell of your Excel spreadsheet, transforming your data entry and analysis. Say goodbye to tedious manual work and hello to streamlined efficiency!
Why Use Checkboxes in Excel?
Before diving into the how, let's understand the why. Checkboxes in Excel offer several significant advantages:
- Improved Data Entry: Quickly and accurately record information, eliminating the ambiguity of text-based entries like "Yes" or "No".
- Data Analysis Made Easy: Easily filter and sort data based on checked or unchecked boxes, simplifying report generation and analysis.
- Enhanced User Experience: Create user-friendly spreadsheets that are intuitive and easy to navigate.
- Automation Potential: Integrate checkboxes with VBA (Visual Basic for Applications) macros for advanced automation tasks.
The Novel Method: Leveraging the Developer Tab
The traditional method of inserting checkboxes can be cumbersome. This novel approach streamlines the process significantly, making it accessible even for beginners.
Step 1: Unveiling the Developer Tab
First, we need to ensure the "Developer" tab is visible in your Excel ribbon. If it's not there:
- Click File > Options.
- Select Customize Ribbon.
- In the right-hand pane, check the box next to Developer.
- Click OK.
Now you should see the "Developer" tab at the top of your Excel window.
Step 2: Inserting the Checkboxes
- Navigate to the Developer tab.
- Click on Insert.
- In the "Form Controls" section, select the Checkbox control.
Step 3: The Efficient Placement Technique
Here's where our novel method shines. Instead of tediously inserting checkboxes one by one, we'll use a clever trick:
- Select the entire range of cells where you want checkboxes. This is crucial for efficiency!
- Click and drag the checkbox across the selected range. Excel will intelligently place a checkbox in each cell.
Step 4: Linking Checkboxes to Cells
For data analysis, you need to link the checkbox state (checked or unchecked) to a cell.
- Right-click on the inserted checkbox.
- Select Format Control.
- In the "Control" tab, locate the Cell link field.
- Click in the cell where you want to store the checkbox's value (e.g., a cell adjacent to the checkbox). This will automatically populate the "Cell link" field. This linked cell will display a "1" when the box is checked and a "0" when unchecked.
Step 5: Repeating for All Ranges
Repeat Steps 2-4 for any other ranges where you need checkboxes.
Advanced Techniques & Optimizations
- VBA Macro Automation: For advanced users, a VBA macro can automate the entire process, inserting checkboxes and linking them to cells across multiple sheets.
- Conditional Formatting: Combine checkboxes with conditional formatting for visual cues based on checkbox states.
- Data Validation: Use data validation to restrict input to only checked or unchecked states, ensuring data integrity.
This novel method simplifies the process of adding checkboxes, drastically improving efficiency and opening up new possibilities for data management in Excel. Start using checkboxes today and transform your spreadsheets from simple data tables into dynamic, interactive tools!