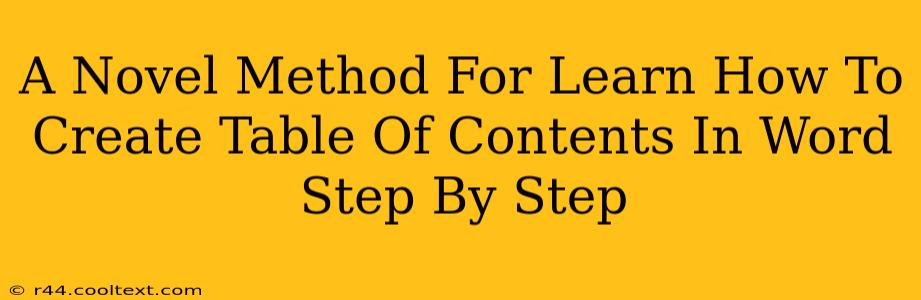Creating a professional-looking table of contents (TOC) in Microsoft Word can seem daunting, but it doesn't have to be! This guide offers a novel approach, breaking down the process into easily digestible steps, ensuring you master this essential skill. We'll go beyond the basic "Insert Table of Contents" function, exploring techniques that give you greater control and flexibility.
Why a Well-Structured Table of Contents Matters
Before diving into the how, let's understand the why. A clear and accurate table of contents is crucial for:
- Improved Readability: It provides readers with a quick overview of your document's structure, making navigation effortless.
- Professionalism: A well-formatted TOC enhances the overall professional appearance of your document, whether it's a research paper, report, or book.
- SEO Optimization: For online documents, a well-structured TOC can improve SEO by providing clear sitemap-like structure to search engines, aiding in better indexing.
Step-by-Step Guide: A Novel Approach to Word TOC Creation
This method emphasizes proactive heading management, leading to a smoother, more accurate TOC generation.
Step 1: Strategic Heading Styles
The Foundation: The key to a perfect TOC lies in using Word's built-in heading styles (Heading 1, Heading 2, Heading 3, etc.). Avoid manually formatting your headings; instead, consistently apply the appropriate heading style to each section and subsection.
- Why this is novel: Many tutorials skip this crucial step, leading to inaccurate TOCs. By applying styles from the start, you’re building a structured foundation.
- How to do it: Select your text, then from the "Home" tab, choose the appropriate Heading style from the "Styles" group. Heading 1 for main sections, Heading 2 for subsections, and so on.
Step 2: Consistent Heading Hierarchy
Maintain a logical hierarchy. Use Heading 1 for the largest sections, Heading 2 for subsections within those larger sections, Heading 3 for sub-subsections, and so forth. This hierarchical structure is crucial for creating a clear and organized TOC. Inconsistent use of headings will result in a disorganized TOC.
Step 3: Generating the Table of Contents
Now, the easy part!
- Place your cursor where you want the TOC to appear.
- Go to the "References" tab.
- Click "Table of Contents."
- Choose a pre-designed style, or select "Custom Table of Contents" for more control over the look and feel.
Step 4: Updating Your Table of Contents
If you make changes to your headings (add, delete, or rename sections), the TOC might become outdated. To update it:
- Right-click on the TOC.
- Select "Update Field."
- Choose "Update entire table" to refresh the entire TOC, or "Update page numbers only" for a quicker update if only page numbers have changed.
Beyond the Basics: Advanced TOC Customization
- Customizing the TOC Style: Experiment with different TOC styles available in Word, or create your own custom style for a truly unique look.
- Controlling Levels: Specify the number of heading levels to include in your TOC (e.g., only Heading 1 and Heading 2).
- Adding Tab Leaders: Enhance the visual appeal by adding dots or other characters between the heading text and page numbers.
Conclusion: Mastering the Art of the Word Table of Contents
By following these steps and understanding the importance of consistent heading styles, you can effortlessly create professional, accurate, and visually appealing tables of contents in Microsoft Word. This novel approach focuses on proactive heading management, resulting in a smoother and more efficient process. Now, go create those stunning TOCs!