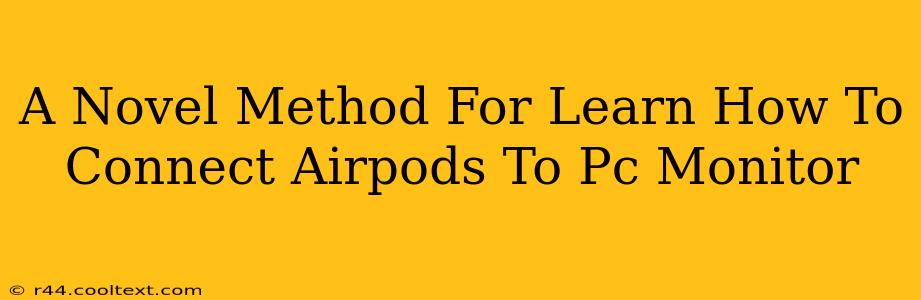Connecting your AirPods to your PC monitor might seem tricky, but it's simpler than you think! This guide provides a novel approach, focusing on troubleshooting common issues and ensuring a seamless connection for crisp, clear audio. We'll explore a method that bypasses traditional Bluetooth pairing, offering a reliable solution for enhanced productivity and entertainment.
Why Connect AirPods to Your PC Monitor?
Before diving into the "how-to," let's address the "why." Connecting your AirPods to your PC monitor offers several advantages:
- Improved Audio Quality: Many PC monitors offer superior audio output compared to built-in laptop speakers, enhancing your listening experience for music, videos, and calls. Pairing with AirPods further refines this, providing a personal and high-fidelity audio experience.
- Wireless Convenience: Eliminate the clutter of wired headphones. Enjoy the freedom of movement while working or enjoying multimedia content on your PC.
- Enhanced Privacy: AirPods provide a private listening environment, ideal for calls or sensitive audio playback in shared spaces.
- Portability: Easily move your audio setup between your PC and other devices like your smartphone or tablet.
The Novel Approach: Utilizing a Bluetooth Adapter
The key to this novel method lies in using a high-quality Bluetooth 5.0 USB adapter. This bypasses potential Bluetooth limitations inherent in some PC monitors.
Here's what you'll need:
- A Bluetooth 5.0 USB Adapter: Ensure it's a reputable brand with positive user reviews for reliable performance. Look for adapters with low latency for optimal synchronization between audio and video.
- Your AirPods: Make sure they're charged and ready to pair.
- Your PC Monitor: This should have a readily available USB port.
Step-by-Step Instructions:
- Plug in the Bluetooth Adapter: Insert the Bluetooth 5.0 USB adapter into a readily accessible USB port on your PC monitor.
- Install Drivers (if necessary): Some adapters require driver installation. Check the adapter's packaging or website for instructions.
- Put AirPods in Pairing Mode: Place your AirPods in their case, open the lid, and press and hold the button on the back of the case until the LED light flashes white.
- Search for Devices: On your PC monitor, access the Bluetooth settings (this varies depending on your monitor's operating system and interface, check your monitor's manual if needed). Look for available devices and select your AirPods from the list.
- Pair the Devices: Follow any on-screen prompts to complete the pairing process.
- Test the Connection: Play some audio to ensure your AirPods are connected and functioning correctly.
Troubleshooting Common Issues
- AirPods Not Showing Up: Ensure your AirPods are charged and in pairing mode. Try restarting your PC monitor and the Bluetooth adapter. Check if other Bluetooth devices are interfering.
- Poor Audio Quality: Try moving the Bluetooth adapter closer to your AirPods for a stronger signal. Ensure no physical obstacles block the signal path.
- Intermittent Connection: Check for driver updates and make sure the Bluetooth adapter is properly seated.
Optimizing Your Setup for Best Results
For optimal performance, consider these tips:
- Placement: Position the Bluetooth adapter strategically to minimize signal interference.
- Background Applications: Close unnecessary applications that might consume system resources and affect Bluetooth connectivity.
- Driver Updates: Regularly update your Bluetooth adapter drivers to benefit from improved performance and bug fixes.
This novel method provides a reliable solution for connecting your AirPods to your PC monitor. By utilizing a high-quality Bluetooth adapter, you can overcome common connection challenges and enjoy a seamless wireless audio experience. Remember to choose a reputable adapter and follow the steps carefully for a successful connection.