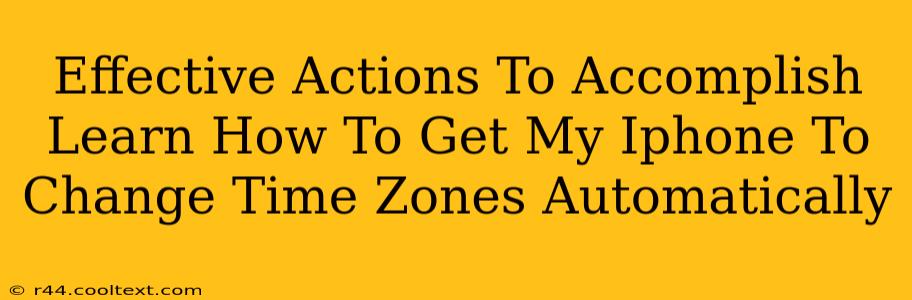Switching time zones while traveling can be a hassle, but thankfully, your iPhone can handle this automatically. This guide will walk you through the simple steps to ensure your iPhone's time adjusts seamlessly as you move between locations. We'll cover how to enable automatic time zone updates, troubleshoot common issues, and explore additional settings to optimize your experience.
Enabling Automatic Time Zone Updates: The Simple Solution
The most effective way to get your iPhone to change time zones automatically is to ensure the Set Automatically option is enabled. Here's how:
- Access Settings: Open the "Settings" app on your iPhone. This is typically represented by a gray icon with gears.
- Navigate to General: Tap on "General."
- Find Date & Time: Scroll down and select "Date & Time."
- Enable Set Automatically: Toggle the switch next to "Set Automatically" to the "ON" position (it will turn green).
That's it! With this setting enabled, your iPhone will automatically detect your current location and update the time zone accordingly. This leverages your iPhone's GPS and network capabilities to maintain accurate timekeeping.
Troubleshooting: Why Isn't My iPhone Changing Time Zones?
Despite enabling the "Set Automatically" option, some users still experience issues. Here are some common causes and solutions:
1. Location Services Disabled:
- Check Location Services: Go to "Settings" > "Privacy & Security" > "Location Services." Ensure Location Services are enabled and that the "Settings" app itself has permission to access your location.
2. Network Connectivity Problems:
- Check Your Connection: A stable internet connection (Wi-Fi or cellular data) is crucial for automatic time zone updates. Ensure you have a strong signal and try restarting your iPhone or router if necessary.
3. Incorrect Date & Time Settings (Rare):
- Manual Adjustment (Last Resort): If all else fails, try temporarily disabling "Set Automatically," setting the correct date and time manually, and then re-enabling "Set Automatically." This is usually only necessary if there's a serious system-wide time discrepancy.
4. Software Glitches:
- Software Update: Make sure your iPhone's operating system is up-to-date. Go to "Settings" > "General" > "Software Update" to check for and install any available updates. This often resolves underlying software bugs that may affect time zone adjustments.
Optimizing Your iPhone's Time Zone Experience: Additional Tips
- Travel Mode: Consider using Airplane Mode or turning off cellular data when you're not actively using your phone. This can conserve battery life and avoid unnecessary data usage while traveling.
- Restart Your iPhone: A simple restart often solves minor software glitches that may interfere with automatic time zone adjustments.
- Contact Apple Support: If you continue to experience issues after trying the above troubleshooting steps, contact Apple Support for further assistance.
By following these steps and troubleshooting tips, you can confidently rely on your iPhone to automatically adjust its time zone, simplifying your travels and ensuring you always know the correct time, wherever you are in the world. Remember, a stable internet connection and enabled location services are key to this functionality.