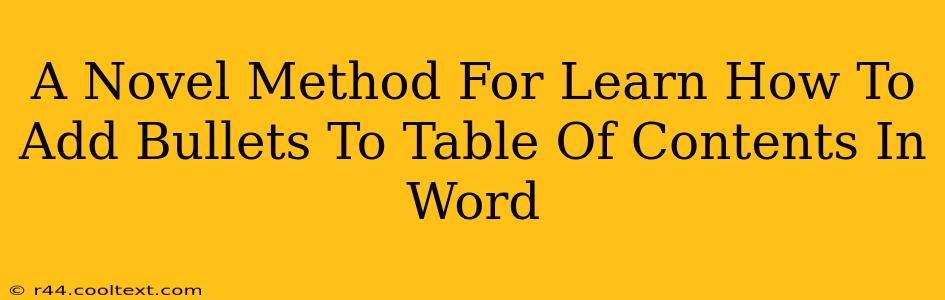Adding a touch of visual flair to your Word document's table of contents (TOC) can significantly enhance readability and professionalism. While Word doesn't natively support bullets directly within the automatically generated TOC, this guide unveils a clever workaround to achieve this stylish effect. We'll explore a novel method that leverages Word's formatting capabilities, ensuring your TOC stands out from the crowd.
Why Use Bullets in Your Table of Contents?
Before diving into the method, let's understand the advantages of using bullets in your TOC. A bulleted TOC offers several key benefits:
- Improved Readability: Bullets break up the text, making it easier for readers to scan and find specific sections. This is particularly helpful in lengthy documents.
- Enhanced Visual Appeal: A bulleted TOC looks more modern and engaging than a standard, plain-text TOC. It adds a professional touch to your document.
- Improved Navigation: Visually distinct entries help readers quickly locate desired chapters or sections.
The Novel Method: Combining Styles and Manual Formatting
This technique bypasses the limitations of Word's automatic TOC generation by cleverly combining built-in styles and manual formatting. Here's a step-by-step guide:
Step 1: Create Your Table of Contents
First, ensure you've properly formatted your headings (using Heading 1, Heading 2, etc.) Then, insert your automatic table of contents using the "References" > "Table of Contents" option. This provides the foundation for our bullet-enhanced TOC.
Step 2: Modify the TOC Style
The key is manipulating the style applied to the TOC entries.
- Open the Styles Pane: Go to the "Home" tab and click the "Styles" dropdown arrow.
- Find the TOC Style: Locate the style used for your table of contents (usually "TOC 1").
- Modify the Style: Right-click on the TOC style and select "Modify."
- Add Bullet Formatting: In the "Modify Style" dialog box, go to the "Format" button and select "Bullets and Numbering." Choose your desired bullet style. Crucially, make sure the bullet is positioned before the text, not indented beneath it. Click "OK" twice to save the changes.
Step 3: Update the Table of Contents
After modifying the style, the changes won't automatically apply to your existing TOC. You need to update it:
- Right-click anywhere within the table of contents.
- Select "Update Field."
Troubleshooting and Tips
- Inconsistent Bullet Placement: If bullets appear inconsistently, double-check the paragraph formatting within your modified TOC style. Ensure the bullet is correctly positioned using the "Bullets and Numbering" settings.
- Manual Adjustments: While this method works well, minor manual adjustments might be necessary for perfect alignment, especially if you've used nested headings.
- Experiment with Styles: Explore different bullet styles and sizes to achieve the best visual outcome for your document.
Conclusion: A Stylish and Effective TOC
This novel method allows you to seamlessly integrate bullets into your Word table of contents, offering improved readability, enhanced visual appeal, and a more professional look to your documents. By skillfully leveraging Word's built-in formatting tools, you can create a TOC that is both functional and visually striking. Remember to always update your table of contents after making changes to your headings or the TOC style itself. This ensures your changes are accurately reflected throughout your document.