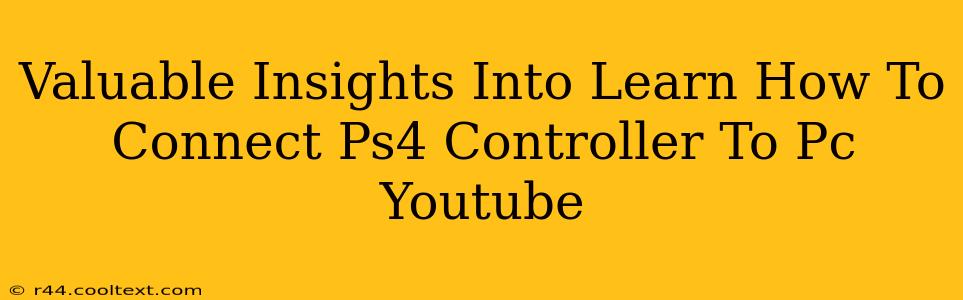Want to play your favorite PC games with the comfort and familiarity of a PlayStation 4 controller? You're in the right place! This guide provides valuable insights into seamlessly connecting your PS4 controller to your PC, covering various methods and troubleshooting common issues. We'll explore everything from the simple steps to more advanced techniques, ensuring a smooth and enjoyable gaming experience.
Why Connect a PS4 Controller to Your PC?
Many gamers prefer the PS4 controller's ergonomic design and intuitive button layout. Connecting it to your PC opens up a world of possibilities, allowing you to:
- Enjoy enhanced comfort: Experience superior comfort during long gaming sessions.
- Access a wider range of games: Play games designed for controllers without needing a keyboard and mouse.
- Improve your gaming precision: Benefit from the controller's precision and responsiveness.
- Personalize your gaming setup: Customize your PC gaming experience with a familiar controller.
Methods for Connecting Your PS4 Controller to Your PC
There are several ways to connect your PS4 controller to your PC. The best method depends on your specific needs and setup. Here's a breakdown of the most popular options:
1. Using a USB Cable (Wired Connection)
This is the simplest method. Just plug your PS4 controller's micro-USB cable into a USB port on your PC. Your PC should automatically recognize the controller. This method offers a stable, lag-free connection but limits your movement range.
Advantages:
- Simplicity: Easy setup, no software needed.
- Reliability: Stable connection, no latency issues.
Disadvantages:
- Limited mobility: Tethered to your PC.
2. Using Bluetooth (Wireless Connection)
For wireless freedom, you can connect your PS4 controller via Bluetooth. This requires pairing the controller with your PC. Here's how:
- Put your PS4 controller into pairing mode: Hold down the PS button and the Share button simultaneously until the light bar begins to flash.
- Enable Bluetooth on your PC: Go to your PC's Bluetooth settings and make sure Bluetooth is turned on.
- Add a Bluetooth device: Your PC should detect your PS4 controller. Select it from the list and follow the on-screen instructions to pair.
Advantages:
- Wireless freedom: Play without being tethered to your PC.
Disadvantages:
- Pairing can be tricky: May require some troubleshooting.
- Potential for latency: Although usually minimal, latency may occasionally be an issue.
3. Using Third-Party Software (DS4Windows)
DS4Windows is a popular piece of software that allows you to use your PS4 controller on your PC with advanced features like gyro aiming. It simplifies the connection process and offers additional customization options. You can find the software online via a simple web search for "DS4Windows". Remember to only download from trusted sources.
Advantages:
- Advanced features: Gyro aiming and extensive customization.
- Improved compatibility: Fixes potential driver issues.
Disadvantages:
- Requires software installation: Adds an extra step to the setup.
Troubleshooting Common Connection Issues
Even with these methods, you might encounter some problems. Here are some common issues and their solutions:
- Controller not recognized: Make sure the controller is charged and the cable is properly connected (wired) or that Bluetooth is enabled and the controller is in pairing mode (wireless). Try different USB ports. For Bluetooth, try restarting your PC and your controller.
- Lag or disconnections: Try a wired connection instead of Bluetooth, or ensure that there's no interference with your Bluetooth signal.
- Buttons not working correctly: Check the controller's battery level and make sure that DS4Windows (if used) is properly configured.
Conclusion
Connecting your PS4 controller to your PC unlocks a more comfortable and personalized gaming experience. Whether you choose a wired, wireless, or software-assisted approach, this guide provides you with the knowledge to achieve seamless integration. Now go forth and game!