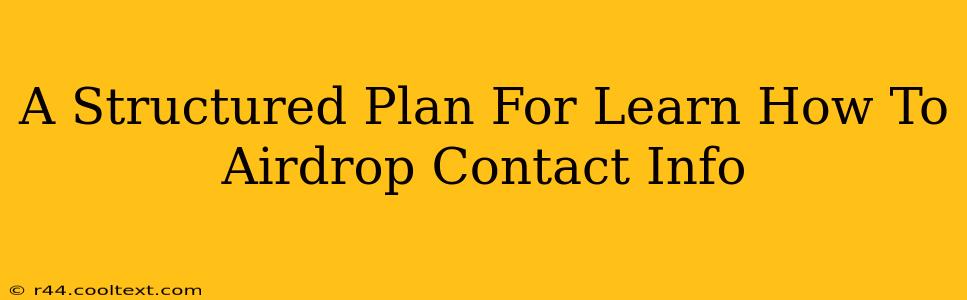Sharing contact information quickly and easily is a valuable skill in today's digital world. Airdropping, the wireless transfer of files between nearby devices, offers a convenient method for exchanging contact details. This structured plan will guide you through the process, ensuring you can seamlessly airdrop contacts to your friends, colleagues, and clients.
Understanding AirDrop
Before diving into the practical steps, let's establish a solid understanding of AirDrop. AirDrop is a peer-to-peer technology built into Apple devices like iPhones, iPads, and Macs. It leverages Bluetooth and Wi-Fi to enable fast and secure file transfers, including contact information, between devices within close proximity. This means you'll need both devices to have Wi-Fi and Bluetooth enabled.
Key AirDrop Prerequisites:
- Compatible Devices: Both the sending and receiving devices must be Apple devices (iPhone, iPad, or Mac) running a compatible operating system.
- Proximity: The devices need to be relatively close to each other (within roughly 30 feet).
- Visibility: Ensure AirDrop is turned on and set to the appropriate visibility setting (everyone, contacts only).
- Wi-Fi and Bluetooth Enabled: Both devices must have Wi-Fi and Bluetooth activated.
Step-by-Step Guide to Airdropping Contacts
Now, let's walk through the process of airdropping contact information:
1. Accessing the Contact
Open the Contacts app on your device. Locate the contact you wish to share.
2. Initiating the AirDrop
Tap and hold on the contact's name or thumbnail. A menu will appear. Select the Share Contact option. (The exact wording might slightly vary depending on your iOS version).
3. Selecting the Recipient Device
A list of nearby devices with AirDrop enabled will appear. Select the recipient's device from the list.
4. Acceptance on the Receiving Device
The recipient will receive a notification on their device. They need to accept the incoming AirDrop to complete the transfer.
5. Confirmation
Once the recipient accepts, the contact information will be transferred to their device and added to their Contacts app.
Troubleshooting Common AirDrop Issues
Sometimes, AirDrop might not work as expected. Here are some common problems and solutions:
- Devices Not Showing Up: Check that both Wi-Fi and Bluetooth are enabled on both devices. Ensure AirDrop is turned on and set to the correct visibility (everyone or contacts only). Restart both devices if necessary. If you're still having trouble check if your devices are running up-to-date versions of iOS or macOS
- Transfer Failure: Ensure the devices are within the recommended range (approximately 30 feet). Interference from other Wi-Fi networks might affect the transfer. Try moving closer or temporarily disabling other Wi-Fi networks.
- Acceptance Issues: The receiving device must accept the AirDrop request for the transfer to be completed.
Optimizing AirDrop for Efficient Contact Sharing
For a smoother airdropping experience, consider these tips:
- Keep Your Software Updated: Regularly update your iOS or macOS to ensure compatibility and access the latest features and bug fixes.
- Manage AirDrop Visibility: Choose the appropriate AirDrop visibility setting ("Contacts Only" for privacy, "Everyone" for wider accessibility).
- Check for Interference: Minimize Wi-Fi interference by moving away from other routers or electronic devices that may be causing interruptions.
By following this structured plan and addressing potential issues, you'll master the art of airdropping contact information efficiently and effectively. This handy method simplifies contact sharing, saving you time and effort in the process.