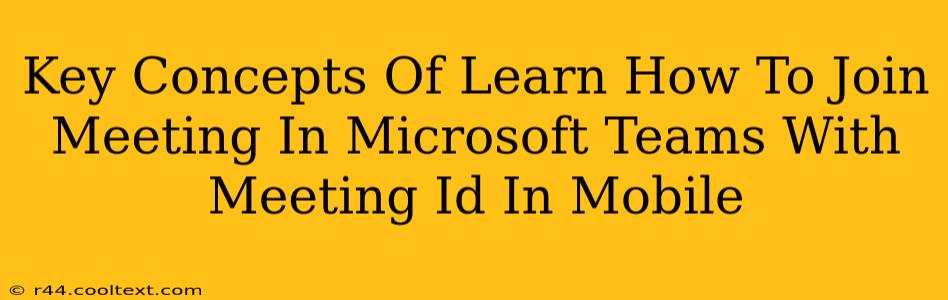Joining a Microsoft Teams meeting on your mobile device is straightforward, especially when you have the Meeting ID. This guide will cover the key concepts and steps involved, ensuring a smooth and efficient experience every time.
Understanding the Essentials: Meeting IDs and Mobile Access
Before we dive into the steps, let's clarify some fundamental aspects:
-
Meeting ID: This unique alphanumeric code is your key to accessing the meeting. It's provided by the meeting organizer and is essential for joining. Think of it as your digital door key!
-
Microsoft Teams Mobile App: You'll need the official Microsoft Teams mobile app installed on your smartphone or tablet (available on both iOS and Android). This app provides the interface to join meetings.
-
Internet Connection: A stable internet connection (Wi-Fi or cellular data) is crucial for a successful meeting experience. Poor connectivity can lead to audio and video issues.
Step-by-Step Guide: Joining a Teams Meeting via Mobile with Meeting ID
Here's a clear, step-by-step guide on how to join a Microsoft Teams meeting using just the Meeting ID:
-
Open the Microsoft Teams App: Launch the Microsoft Teams app on your mobile device.
-
Navigate to Join a Meeting: Look for an option like "Join a meeting" or a similar button. The exact location may vary slightly depending on your app version. It's usually prominently displayed on the home screen.
-
Enter the Meeting ID: In the designated field, carefully enter the Meeting ID provided to you. Double-check for accuracy to avoid any issues.
-
Join the Meeting: After entering the Meeting ID, tap the "Join" button. The app will then connect you to the meeting.
-
Audio and Video Options: Upon joining, you'll be prompted to choose your audio and video settings. You can select to join with your microphone and camera on or off, depending on your preference.
-
Meeting Controls: Once inside the meeting, familiarize yourself with the on-screen controls. These typically include options to mute/unmute your microphone, turn your camera on/off, and more.
Troubleshooting Common Issues
While joining is usually simple, occasional problems might arise:
-
Incorrect Meeting ID: Double-check the Meeting ID for typos. Even a small mistake can prevent you from joining.
-
Network Connectivity: Ensure you have a strong and stable internet connection. A weak signal can lead to dropped calls or poor video quality.
-
App Issues: If you consistently face problems, try updating the Microsoft Teams app to the latest version. An outdated app can sometimes cause compatibility issues.
-
Meeting Already Started/Ended: Verify that the meeting is still active before trying to join.
Optimizing Your Mobile Meeting Experience
-
Headset: Using a headset can significantly improve audio quality, especially in noisy environments.
-
Lighting: Good lighting is key for clear video. Avoid backlighting, which can make you appear dark and shadowy.
-
Background: Be mindful of your background during video calls. Choose a clean and uncluttered space.
By following these steps and keeping in mind these helpful tips, you'll become a Microsoft Teams mobile meeting pro in no time! Remember, the Meeting ID is your passport to seamless collaboration.