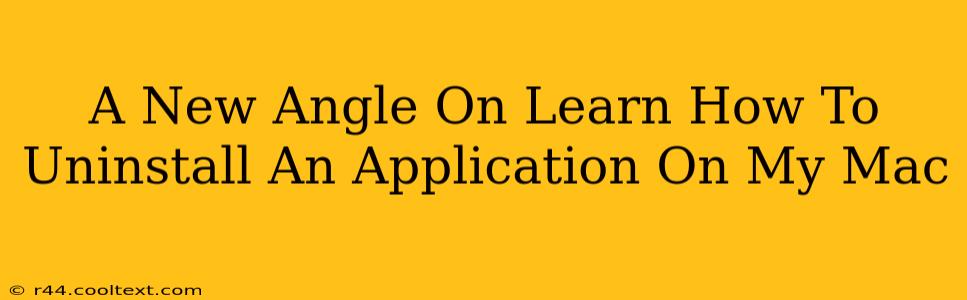Uninstalling applications on a Mac might seem straightforward, but there's more to it than simply dragging an icon to the Trash. This guide provides a comprehensive approach, ensuring you completely remove an application and reclaim valuable disk space. We'll explore various methods, from the simple drag-and-drop to more thorough techniques for stubborn apps. Learn how to uninstall applications on your Mac effectively and regain control of your system.
The Simple Drag-and-Drop Method: Quick and Easy Uninstallation
For many applications, the simplest method is surprisingly effective. This involves:
- Locating the Application: Find the application icon in your Applications folder (usually found in the Finder's sidebar).
- Dragging to the Trash: Drag the application icon to the Trash icon in your Dock.
- Emptying the Trash: Right-click (or Control-click) the Trash icon and select "Empty Trash."
Important Note: This method usually removes the main application files. However, it often leaves behind lingering preference files, support files, and other remnants. These can clutter your system and potentially cause conflicts later. Therefore, this method is best for less critical applications where complete removal isn't paramount.
Going Deeper: Uninstalling Applications Completely
For a more thorough uninstallation, consider these steps to eliminate all associated files:
-
Using the Application's Uninstaller: Some applications include their own uninstaller. Check the application's installation directory or its documentation for an uninstaller program. Running this is often the cleanest way to remove the application and all its related components.
-
Manual Removal: This approach requires a little more effort but guarantees a clean uninstall.
- Identify Related Files: The application's files might be scattered in several locations, including the
Libraryfolder. Use the Finder's search function to locate files related to the application's name. - Carefully Delete Files: Exercise caution! Only delete files you are absolutely certain belong to the application. Deleting incorrect files could damage your system.
- Check Key Locations: Common locations for application support files include:
/Library/Application Support/~/Library/Application Support/~/Library/Preferences/~/Library/Caches/
- Identify Related Files: The application's files might be scattered in several locations, including the
-
Using Third-Party Uninstaller Apps: Several third-party uninstaller applications are available that can automate the process of finding and removing all associated files. These tools often scan your system for leftover files after uninstalling, making the process much cleaner. (Note: We do not endorse any specific third-party application.)
Preventing Future Application Clutter
To avoid future headaches, consider these tips:
- Install Applications Carefully: Pay attention to the installation process. Some installers offer options to choose additional components. Uncheck unnecessary components to minimize the installation footprint.
- Use a Dedicated Folder: Keep your downloaded applications organized in a dedicated folder. This simplifies the uninstall process and makes it easier to find the application icon.
Conclusion: Mastering Mac Application Uninstallation
Uninstalling applications on a Mac doesn't need to be a mystery. By understanding these different methods, you can choose the right approach for each application. For a quick removal, the drag-and-drop method works. However, for a complete and thorough uninstall, consider manual removal or a third-party uninstaller application. Remember to always exercise caution when manually deleting files to avoid unintended consequences. By following these steps, you’ll keep your Mac running smoothly and efficiently.