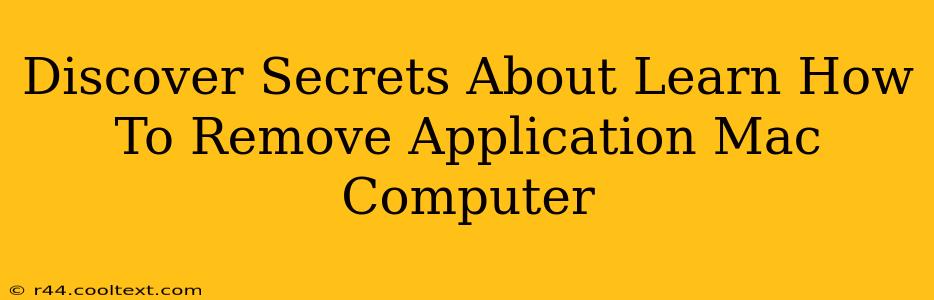Are you tired of cluttered applications hogging space on your Mac? Do you want to learn how to completely uninstall apps and reclaim valuable storage? This guide reveals the secrets to efficiently and safely removing applications from your Mac computer, ensuring a cleaner, faster, and more organized system.
Understanding Mac Application Removal
Unlike Windows, simply dragging an application to the Trash doesn't always guarantee complete removal. Many applications leave behind lingering files, preferences, and support documents that can continue to consume space and potentially cause conflicts. This is where the "secrets" come in.
Method 1: The Simple Drag-and-Drop (with caveats)
The most straightforward method is dragging the application icon from your Applications folder to the Trash. However, this only removes the main application file. Leftover files often remain. This method is suitable only for less demanding apps, or as a first step before a more thorough removal.
Method 2: Using the App's Uninstaller
Some applications include dedicated uninstallers. Check the application's installation directory or your Applications folder for an uninstaller program (often named "Uninstall," "Remove," or similar). Running this uninstaller can significantly improve the clean-up process.
Method 3: Manual Removal (For the Thorough)
For a truly complete removal, manual removal is the gold standard. This involves:
-
Locating the Application Support Folder: This folder often contains hidden files related to the application. You can access this by opening Finder and pressing
Shift + Command + .(period). This reveals hidden files. Look for a folder named "Application Support" within your user's Library folder. -
Identifying Related Files: Within the Application Support folder, search for folders or files related to the application you're removing. Be cautious; deleting unrelated files could harm your system.
-
Deleting the Application and Related Files: Once you've identified the application's files, move them to the Trash.
-
Emptying the Trash: After completing the removal process, empty the Trash to permanently delete the files.
Important Note: Be absolutely sure you are deleting the correct files. Mistakes can lead to system instability.
Method 4: Using Third-Party Uninstaller Apps
Several third-party uninstaller applications are available for Mac. These apps often scan your system for leftover files associated with uninstalled applications, helping you ensure a complete removal. While convenient, carefully research any app before downloading and installing it.
Optimizing Your Mac for Performance
Regularly removing unused applications keeps your Mac running smoothly and prevents storage issues. Consider these additional tips:
- Regularly check your Applications folder: Identify and remove any apps you no longer use.
- Monitor your storage space: Use the built-in Disk Utility to track your storage usage.
- Utilize cloud storage: Move less frequently used files to cloud storage to free up space on your hard drive.
By employing these strategies, you can effectively remove applications from your Mac, optimize its performance, and reclaim valuable storage space. Remember to always back up your data before making significant system changes. Following these steps will help you maintain a clean and efficient Mac experience!