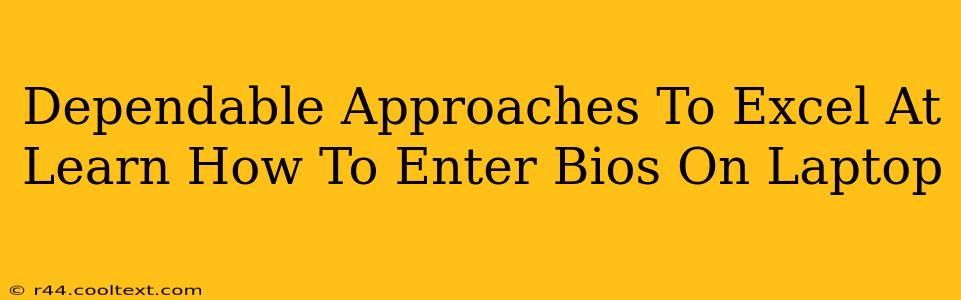Accessing your laptop's BIOS (Basic Input/Output System) might seem daunting, but it's a crucial skill for troubleshooting and customizing your system. This guide provides dependable approaches to help you master BIOS entry on virtually any laptop. We'll cover various methods, troubleshooting tips, and explain why accessing the BIOS is so important.
Why Learn How to Enter BIOS?
Understanding how to enter your laptop's BIOS is essential for several reasons:
- Troubleshooting Hardware Issues: BIOS allows you to diagnose boot problems, check hardware configurations (like RAM and hard drive detection), and adjust boot order. This is invaluable when troubleshooting startup failures.
- Overclocking (Advanced Users): While not recommended for beginners, BIOS provides options for advanced users to overclock their CPU or GPU (at their own risk!).
- Changing Boot Order: Need to boot from a USB drive for installations or repairs? The BIOS controls the boot order, letting you prioritize specific devices.
- Security Settings: BIOS offers security features like password protection to prevent unauthorized access to your system.
- Enabling/Disabling Features: Control features like virtualization, secure boot, and legacy boot modes directly within the BIOS settings.
Common Methods to Access BIOS
The method for accessing BIOS varies slightly depending on your laptop manufacturer and model. However, these are the most common approaches:
1. The Power-On Key Combination:
This is the most prevalent method. As your laptop starts up, repeatedly press a specific key (or key combination) to enter the BIOS setup utility. Common keys include:
- Delete (Del): This is the most frequently used key.
- F2: Another very common key.
- F10: Used by some manufacturers.
- F12: Often used to access the boot menu (not directly the BIOS, but a related function).
- Esc: Less common, but possible on certain models.
Timing is Crucial: You need to press the key repeatedly as soon as you see the manufacturer's logo or the initial startup screen. Don't wait for the Windows logo to appear; you'll have missed your chance.
2. Using the Startup Menu:
Some laptops offer a startup menu that lists options like BIOS Setup. To access this menu, you might need to press a key (like Esc or F12) during startup, similar to the key combination method. The exact key and timing will be specific to your laptop model.
3. Through Windows Settings (Less Common):
While less common, some newer systems allow access to certain BIOS settings through the Windows operating system. This is usually limited to specific settings and not a full BIOS experience. Check your Windows system settings for advanced startup options.
Troubleshooting BIOS Access Problems:
- Wrong Key: Double-check your laptop's manual or manufacturer's website for the correct key combination.
- Timing Issues: Press the key repeatedly and quickly as soon as the laptop starts.
- Disabled BIOS Access: In some cases, BIOS access might be disabled through security settings. You might need to consult your IT administrator or reset your system (if comfortable doing so).
- Outdated BIOS: A very outdated BIOS may have quirks. Contact your manufacturer for support.
Navigating the BIOS:
Once inside the BIOS, you'll see a menu-driven interface. Use the arrow keys to navigate, and the Enter key to select options. Be cautious when making changes; incorrect settings could cause problems. Most BIOS settings have a helpful description; read carefully before making alterations.
Remember to save changes before exiting the BIOS. Usually, this involves selecting an option like "Save & Exit" or "Exit Saving Changes."
By mastering these dependable approaches, you'll gain valuable control and troubleshooting capabilities for your laptop. Remember to always consult your laptop's manual for specific instructions, as BIOS interfaces and access methods can vary greatly.