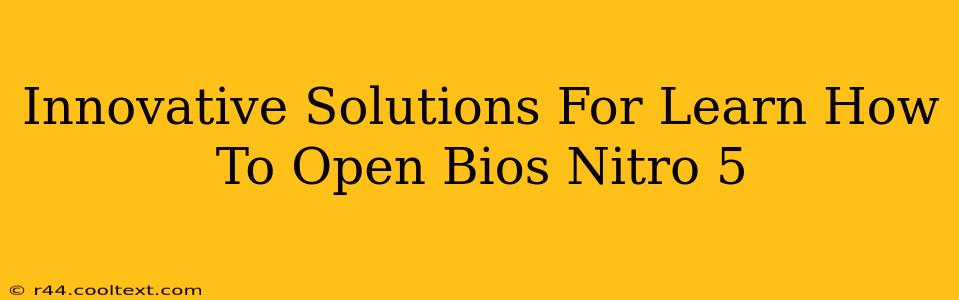Accessing your BIOS (Basic Input/Output System) on your Acer Nitro 5 is crucial for various tasks, from troubleshooting boot issues to overclocking your components (proceed with caution!). This guide provides innovative solutions to help you learn how to open the BIOS on your Nitro 5, catering to different levels of technical expertise. We’ll cover multiple methods and troubleshoot common problems, ensuring you gain access quickly and efficiently.
Understanding Your Acer Nitro 5 BIOS
Before diving into the methods, let's understand why you might need to access your BIOS. Common reasons include:
- Troubleshooting Boot Problems: If your Nitro 5 isn't booting correctly, BIOS access allows you to change boot order, diagnose hardware issues, or even reset settings.
- Overclocking (Advanced Users): The BIOS provides settings to adjust CPU and GPU clock speeds, potentially improving performance. However, this carries risks and should only be attempted by experienced users.
- Updating BIOS Firmware: Occasionally, updating your BIOS is necessary to improve stability or add support for new hardware. Always download updates from the official Acer website.
- Changing Boot Device Priority: If you need to boot from a USB drive or another device, you'll need to adjust the boot order within the BIOS.
- Secure Boot Settings: Managing Secure Boot settings is essential for security and compatibility with specific operating systems.
Method 1: The Classic DEL or F2 Key Approach
This is the most common method. As your Nitro 5 starts up, repeatedly press the DEL or F2 key. The exact key and timing can vary slightly depending on your Nitro 5 model and BIOS version. It's often best to press the key repeatedly before the Acer logo appears. If it doesn't work on the first try, don't worry. Try again.
Troubleshooting Tip: If you're unsure which key to press, consult your Nitro 5's manual or check Acer's support website for your specific model number. The manual might specify the exact key combination.
Method 2: Using the Startup Menu (if available)
Some Acer Nitro 5 models offer a startup menu. This menu provides options before the operating system loads. To access this:
- Power on your Nitro 5.
- Look for a prompt indicating a key to press to access the startup menu. Common keys are Esc, F12, or F11. This prompt is often displayed briefly during startup.
- Press the key shown on screen.
- Select "BIOS Setup" or a similar option from the menu that appears.
Method 3: Checking Your Acer Nitro 5 Model's Specific Instructions
Acer provides specific documentation and support for every Nitro 5 model. Visiting the Acer Support website and entering your model number is highly recommended. This will provide you with the most accurate and up-to-date instructions for accessing your BIOS. This also ensures you find the most relevant troubleshooting tips if you run into problems.
Off-page SEO: Consider linking to Acer's support website directly from this section for increased authority and user convenience. (Avoid a direct download link to any software or drivers).
What to Do Once You're in the BIOS
Once you're in the BIOS, you'll see various options. Exercise caution and avoid making changes unless you understand their purpose. Common tasks include:
- Changing Boot Order: Adjust the boot order to prioritize booting from a specific device, such as a USB drive for installation.
- Overclocking: (Advanced users only) Carefully adjust settings to improve performance. Incorrect settings can damage your hardware.
- Viewing System Information: Get crucial information about your system's hardware components.
Conclusion: Mastering Your Nitro 5 BIOS
Accessing your Nitro 5's BIOS doesn't have to be daunting. By trying the methods outlined above and consulting Acer's support resources, you'll be able to gain access and manage your system's settings with confidence. Remember to always proceed cautiously, especially when making changes within the BIOS. If you're unsure about a setting, it's always best to leave it as it is.