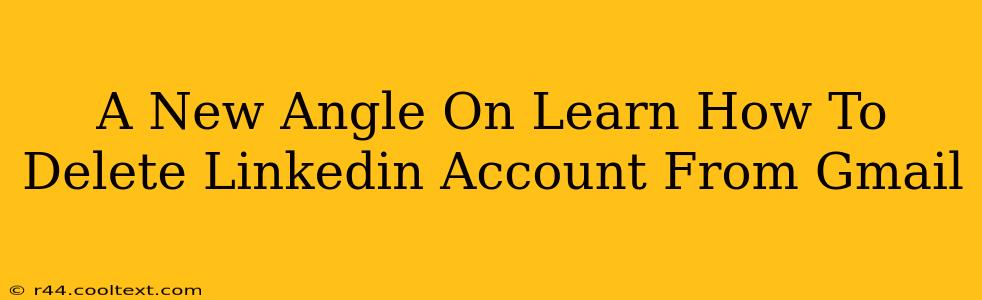Many people use Gmail as their primary email address, often linking it to various online accounts. This convenience, however, can sometimes lead to confusion when it comes time to delete those accounts. Deleting a LinkedIn account, while seemingly straightforward, can be slightly trickier if you primarily interact with it through your Gmail inbox. This guide offers a fresh perspective on how to navigate this process efficiently.
Understanding the Connection: LinkedIn and Gmail
Before jumping into the deletion process, it's important to understand that Gmail isn't directly involved in deleting your LinkedIn account. Gmail simply serves as a communication channel—you receive LinkedIn notifications and potentially use it for account recovery. The actual account deletion happens entirely within the LinkedIn platform.
Step-by-Step Guide: Deleting Your LinkedIn Account
This detailed guide will walk you through the process of deleting your LinkedIn account, regardless of whether you primarily use Gmail to manage it.
Step 1: Accessing Your LinkedIn Account
First, open your preferred web browser and navigate to the official LinkedIn website: www.linkedin.com. Log in using your LinkedIn credentials. This is crucial; you cannot delete your account without logging in.
Step 2: Locating Account Settings
Once logged in, locate your account settings. This is typically found by clicking on your profile picture in the upper right-hand corner of the LinkedIn page. Look for options like "Settings," "Privacy," or "Account." The exact wording might vary slightly depending on LinkedIn's current interface.
Step 3: Navigating to Account Closure
Within the account settings, you need to find the option to close or delete your account. This is usually found under a section labeled "Account Management," "Account Preferences," or similar. The exact wording may vary, so be sure to thoroughly explore the settings menu.
Step 4: Initiating the Deletion Process
Once you've located the account closure option, click it. LinkedIn usually presents a confirmation screen that will ask you to confirm your decision. This step is designed to prevent accidental deletions.
Step 5: Providing a Reason (Optional)
LinkedIn might ask you to provide a reason for deleting your account. This is optional, but your feedback can help them improve their services.
Step 6: Final Confirmation
After confirming your reason (if provided), LinkedIn will ask you one final time to confirm your deletion. This is the point of no return. Once you proceed, your account will be deleted.
What Happens After Deletion?
After deleting your LinkedIn account, your profile, connections, and all associated data will be removed from the platform. You will no longer be able to access your account or retrieve your data. Think carefully before proceeding!
Troubleshooting Tips
- Can't find the settings? Try using the LinkedIn search bar to search for keywords like "account closure," "delete account," or "deactivate account."
- Facing technical difficulties? Contact LinkedIn support directly for assistance. They have dedicated support channels to help resolve issues.
Remember, deleting your LinkedIn account is a permanent action. Carefully consider the implications before proceeding. This guide provides a clear pathway to accomplish your goal, ensuring a smooth deletion process.