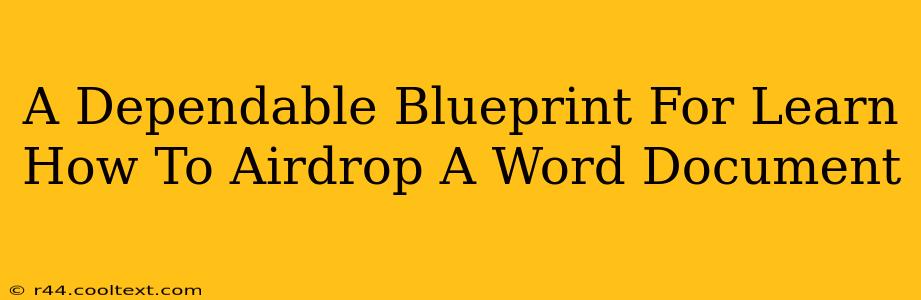Sharing files seamlessly between Apple devices is a breeze thanks to AirDrop. This guide provides a dependable blueprint for learning how to AirDrop a Word Document, ensuring a smooth and efficient file transfer every time. Whether you're a seasoned Apple user or just starting out, this step-by-step walkthrough will have you AirDropping Word documents like a pro.
Understanding AirDrop: The Basics
Before we dive into the specifics of AirDropping a Word document, let's quickly cover the fundamentals of AirDrop. AirDrop is a peer-to-peer wireless technology built into Apple devices (Macs, iPhones, iPads, and iPod Touches). It leverages Bluetooth and Wi-Fi to enable quick and easy file sharing between nearby devices. No internet connection is required, making it ideal for sharing files in various locations.
Key Advantages of Using AirDrop:
- Speed and Efficiency: AirDrop offers significantly faster transfer speeds compared to email or cloud services, especially for larger files like Word documents.
- Simplicity: The user interface is intuitive and easy to navigate, even for beginners.
- Privacy: AirDrop only shares files with devices that are visible and within range. You have full control over which devices can receive your files.
- Convenience: No need for complicated setup or external software. It's built directly into your operating system.
Step-by-Step Guide: AirDropping Your Word Document
Now, let's get down to the nitty-gritty. Here's a detailed step-by-step guide on how to AirDrop a Word document from one Apple device to another:
1. Ensure AirDrop is Enabled:
-
On your sending device: Open Control Center (swipe down from the top-right corner on iPhone/iPad, or click the Control Center icon in the menu bar on Mac). Make sure AirDrop is toggled on. You can choose "Contacts Only" or "Everyone" depending on your privacy preferences. "Everyone" allows any nearby Apple device to see your device in AirDrop. "Contacts Only" restricts visibility to your contacts.
-
On your receiving device: Similarly, enable AirDrop on the receiving device.
2. Locate Your Word Document:
Open the Finder or Files app on your sending device and locate the Word document you wish to share.
3. Initiate the AirDrop Transfer:
-
Using Finder (Mac): Select the Word document. Then, drag and drop the document onto the receiving device's icon in the AirDrop section of the Finder sidebar.
-
Using Files App (iPhone/iPad): Select the Word document and tap the Share icon (the square with an upward-pointing arrow). Select the receiving device from the AirDrop options.
4. Accept the Transfer:
The receiving device will display a notification prompting you to accept or decline the incoming file transfer. Tap "Accept" on the receiving device to complete the transfer.
5. Verify the Transfer:
Once the transfer is complete, check the receiving device to ensure the Word document has been successfully received and saved to the desired location.
Troubleshooting Common AirDrop Issues
Even with its simplicity, AirDrop can sometimes present minor challenges. Here are a few common problems and their solutions:
-
Devices not showing up: Ensure both devices have Wi-Fi and Bluetooth enabled. Check if AirDrop is set to "Everyone" or "Contacts Only" on both devices. Restarting both devices can also help resolve this issue.
-
Transfer fails: If a transfer fails, ensure both devices are close enough to each other and that there are no obstacles interfering with their Wi-Fi and Bluetooth signals. Try again after resolving any connectivity issues.
Conclusion: Mastering the Art of AirDropping Word Documents
AirDropping Word documents is a fast, convenient, and secure way to share files between Apple devices. By following this dependable blueprint and understanding the troubleshooting steps, you can confidently and efficiently share your Word documents wirelessly. Mastering this simple technique will streamline your workflow and enhance your overall Apple device experience.