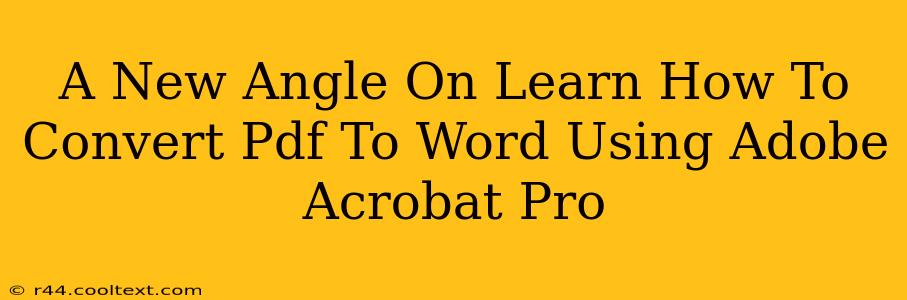Converting PDFs to Word documents is a common task for many professionals. While there are numerous online converters, using Adobe Acrobat Pro offers superior accuracy and control, especially for complex PDFs. This guide provides a fresh perspective on mastering this essential skill, focusing on efficiency and avoiding common pitfalls.
Why Choose Adobe Acrobat Pro for PDF to Word Conversion?
Many free online converters exist, but Adobe Acrobat Pro stands out for several key reasons:
- Accuracy: Acrobat Pro's conversion engine is far more sophisticated, resulting in fewer formatting errors and a more accurate representation of the original PDF. This is especially crucial for documents with complex layouts, tables, or images.
- Control: You have significantly more control over the conversion process. You can choose specific settings to optimize the output for your needs, minimizing the need for post-conversion editing.
- Preservation of Formatting: Acrobat Pro excels at preserving original formatting, including fonts, tables, and images. This saves you valuable time and effort in reformatting the converted document.
- Security: When dealing with sensitive documents, the security features of Acrobat Pro offer peace of mind.
Step-by-Step Guide to Converting PDF to Word Using Adobe Acrobat Pro
Here's a clear, step-by-step guide to efficiently convert your PDF files:
-
Open your PDF in Adobe Acrobat Pro: Launch Acrobat Pro and open the PDF you wish to convert.
-
Navigate to the "Export PDF" Feature: You'll find this option typically in the right-hand pane or under the "File" menu.
-
Select "Microsoft Word" as the Output Format: Choose the appropriate version of Word (.docx) from the dropdown menu.
-
Adjust Conversion Settings (Optional): This is where Acrobat Pro shines. You can fine-tune the conversion process to suit your specific needs. Options might include:
- Document Structure: Prioritize preserving the document's original layout.
- Image Quality: Adjust the resolution of embedded images for optimal size and clarity.
- Text Recognition (OCR): If your PDF is scanned, ensure OCR (Optical Character Recognition) is enabled to convert images of text into editable text.
-
Save the Converted File: Choose a location and filename for your new Word document and click "Save."
Troubleshooting Common Conversion Issues
Even with Acrobat Pro, you might encounter minor issues. Here are some common problems and solutions:
- Formatting Errors: Complex layouts might require slight manual adjustment after conversion.
- Image Issues: Experiment with different image quality settings during the conversion process.
- OCR Errors: Ensure the original scanned PDF is of high quality for accurate OCR. If errors persist, consider using a dedicated OCR software before conversion.
Maximizing Efficiency: Tips and Tricks
- Batch Conversion: For multiple files, explore Acrobat Pro's batch processing capabilities for significantly faster conversions.
- Regular Updates: Keep your Adobe Acrobat Pro software updated to benefit from the latest improvements and bug fixes.
- Experiment with Settings: Don't be afraid to experiment with different conversion settings to find the optimal balance between accuracy and speed for your specific documents.
By following these steps and tips, you'll master the art of converting PDFs to Word documents using Adobe Acrobat Pro, ensuring accurate, efficient, and professional results. Remember, practice makes perfect! So, start converting and experience the difference!