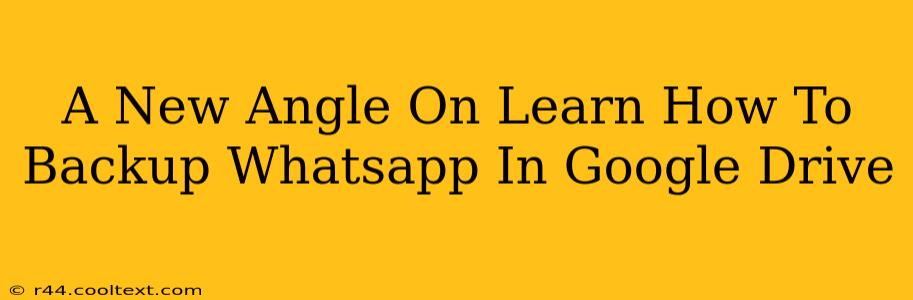Backing up your WhatsApp data is crucial. Losing those cherished chats, photos, and videos would be devastating. While the process seems straightforward, there are nuances that can make the difference between a smooth, reliable backup and a frustrating experience. This guide offers a fresh perspective on how to back up your WhatsApp to Google Drive, ensuring your data is safe and accessible.
Understanding the Importance of WhatsApp Backups
Before diving into the how, let's solidify the why. A WhatsApp backup safeguards your communication history, including:
- Personal Chats: Years of conversations with friends, family, and colleagues.
- Valuable Media: Irreplaceable photos and videos, potentially spanning years.
- Group Chats: Important information shared within groups, including event details, meeting minutes, etc.
Losing this data could be incredibly disruptive and emotionally upsetting. Regular backups provide peace of mind and a safety net against accidental data loss due to phone damage, theft, or operating system errors.
Step-by-Step Guide: Backing Up WhatsApp to Google Drive
This section details the process of backing up your WhatsApp data to Google Drive. We'll cover different scenarios and troubleshooting tips to ensure a successful backup.
1. Prerequisites:
- Google Account: You'll need a Google account with sufficient storage space. WhatsApp backups can consume significant space, depending on your chat history and media.
- WhatsApp Installed: Make sure you have the latest version of WhatsApp installed on your Android device.
- Google Drive Access: Ensure your device has a stable internet connection and access to Google Drive.
2. Initiating the Backup:
- Open WhatsApp: Launch the WhatsApp application on your Android device.
- Navigate to Settings: Tap the three vertical dots (usually in the top right corner) to access the Settings menu.
- Select Chats: Find and tap the "Chats" option.
- Choose Chat Backup: Select "Chat backup."
- Configure Backup Settings: Here you can choose your backup frequency (daily, weekly, monthly), select whether to include videos, and choose your Google Drive account for storage.
3. Managing Your Backup:
- Backup Frequency: Regularly scheduled backups are recommended. Daily or weekly backups will ensure minimal data loss in case of issues.
- Storage Management: Monitor your Google Drive storage to avoid exceeding your quota. WhatsApp backups can consume considerable space, especially if you include videos.
- Troubleshooting: If you encounter errors, ensure you have a stable internet connection and sufficient storage space on both your device and Google Drive. Also, check your Google Drive account settings and permissions.
Optimizing Your WhatsApp Backup Strategy
- Regular Backups: Consistency is key! Set a schedule that suits your usage patterns.
- Include Videos (Consider Storage): While videos significantly increase backup size, they preserve vital memories. Carefully weigh the importance of video inclusion against storage limitations.
- Google Drive Account: Use a reliable and secure Google account for your backups.
- Data Security: Understand Google's data security policies and practices.
Beyond the Basics: Advanced Tips and Considerations
- Using a Different Phone Number: If you change your phone number, you may need to restore your backup using your old number initially.
- Restoring Your Backup: Knowing how to restore your backup is just as critical as creating it. Familiarize yourself with the process in advance.
By following these steps and incorporating these advanced tips, you can confidently protect your WhatsApp data and avoid the heartache of losing precious memories and important conversations. Regular backups are an investment in data security—a small effort with immense peace of mind.