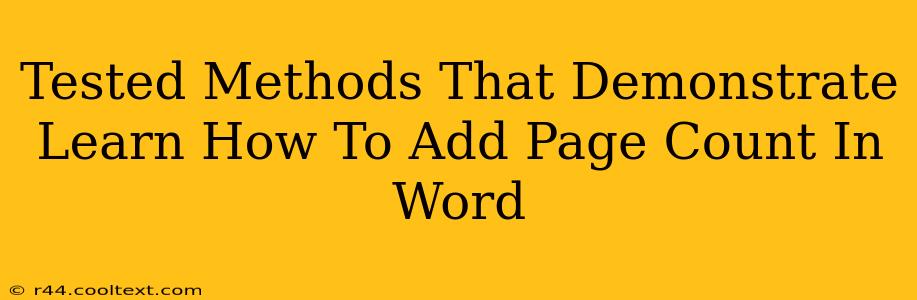Adding page numbers to your Word document is a fundamental task, yet many users struggle to find the most efficient method. This guide will walk you through several tested and proven techniques to insert page numbers in Microsoft Word, ensuring your documents are professionally formatted and easy to navigate. We'll cover various scenarios and customization options, so whether you're a seasoned Word user or a complete beginner, you'll find this guide helpful.
Why Add Page Numbers?
Before diving into the "how-to," let's understand why adding page numbers is crucial. Page numbers are essential for:
- Organization: They provide clear navigation, making it easy for readers to locate specific sections within a longer document.
- Professionalism: Page numbers contribute to a polished and professional appearance, essential for reports, papers, and formal documents.
- Reference: They simplify referencing specific pages, particularly useful in academic writing or legal documents.
- Printing: Page numbers are critical for ensuring printed documents are correctly ordered and complete.
Method 1: The Quick and Easy Way (Using the Header/Footer)
This is the most straightforward method for adding page numbers to your Word document.
- Navigate to the "Insert" Tab: Open your Word document and click on the "Insert" tab located at the top of the screen.
- Select "Page Number": In the "Header & Footer" group, you'll find the "Page Number" button. Click on it.
- Choose Your Page Number Location: A dropdown menu will appear, offering various placement options for your page numbers (top of page, bottom of page, etc.). Select your preferred location. You can also choose from different number formats (e.g., 1, 2, 3... or i, ii, iii...).
- Review and Save: Your page numbers will be automatically added. Review your document to ensure the placement is correct and save your work.
Method 2: Customizing Your Page Numbers
For more control over the appearance and placement of your page numbers, you can customize the header or footer directly:
- Double-Click in the Header or Footer Area: Double-click the top or bottom margin of your document to open the header or footer editing mode.
- Insert Page Number: Click the "Page Number" button (as described in Method 1) or use the "Design" tab that appears when in header/footer editing mode to manually add the page numbers.
- Add Additional Elements: You can now add other elements such as your name, date, or document title to the header or footer.
- Close Header and Footer Editing: Click "Close Header and Footer" to exit editing mode.
Method 3: Adding Page Numbers to Specific Sections
If your document is divided into sections, you might need to add page numbers independently to each section:
- Insert Section Breaks: Ensure you've created section breaks to separate different parts of your document. (Go to "Layout" > "Breaks").
- Edit Each Section's Header/Footer Individually: Navigate to each section and repeat the steps in Method 1 or 2 to add page numbers specific to that section. You may want different starting page numbers or styles for different sections.
- Link or Don't Link Headers/Footers: Word gives you the option to "link" headers and footers across sections. Choose whether you want to maintain consistency or have unique page numbering in each section.
Troubleshooting Tips
- Page numbers don't appear on the first page: This is a common setting. In the Header & Footer design options, look for a checkbox to "Different First Page."
- Page numbers are incorrect: Make sure you haven't accidentally inserted section breaks in a way that interferes with the page numbering.
- Page numbers are not formatting correctly: Check your formatting options (font, size, style) within the header/footer.
By following these methods, you can confidently add page numbers to your Word documents, ensuring clarity, professionalism, and ease of navigation for both yourself and your readers. Remember to save your document frequently!