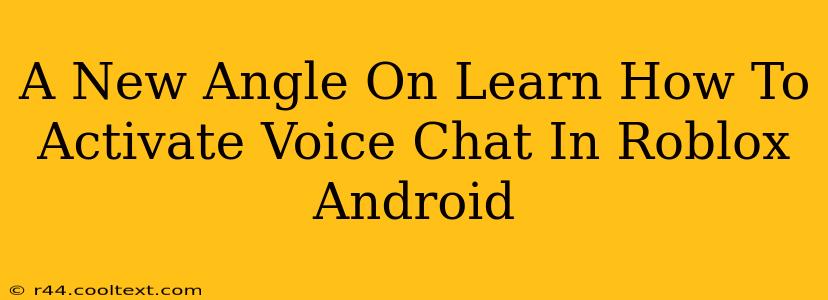Roblox, a massively popular online game platform, allows players to connect and interact in countless virtual worlds. While text chat is readily available, many players crave the richer experience of voice communication. This guide offers a fresh perspective on activating voice chat in Roblox on your Android device, tackling common issues and providing clear, step-by-step instructions.
Understanding Roblox Voice Chat on Android
Before diving into the activation process, it's crucial to understand the nuances of Roblox voice chat on Android. Unlike some games with built-in voice features, Roblox utilizes a slightly different approach. Voice chat isn't a default setting; it's dependent on the game experience itself. Not all Roblox games support voice chat. This means you might encounter situations where the voice chat option simply isn't available.
Key Factors Affecting Voice Chat Availability:
- Game Settings: The game developer ultimately decides whether to enable voice chat. Check the individual game's settings or description for details.
- Roblox Account Settings: Your Roblox account needs to have voice chat enabled. We'll cover how to check and adjust this setting below.
- Android Device Compatibility: While generally compatible with most Android devices, performance can vary depending on your device's specifications and software version. Ensure your device meets the minimum system requirements for Roblox.
- Network Connection: A stable and strong internet connection (Wi-Fi is recommended) is essential for smooth voice chat functionality.
Step-by-Step Guide to Activating Voice Chat
Let's walk through the process of activating voice chat, assuming the game you're playing supports it.
1. Check your Roblox Account Settings:
- Open the Roblox app: Launch the Roblox application on your Android device.
- Access Settings: Navigate to your profile, usually located in the top-left corner. Look for a settings icon (often a gear).
- Find Voice Chat Settings: Within the settings menu, look for options related to “Privacy,” “Settings,” or “Audio.” This is where you'll likely find voice chat settings.
- Enable Voice Chat: Ensure the voice chat toggle is switched “ON.” If prompted, confirm your preference to enable voice chat.
2. Join a Voice Chat-Enabled Game:
- Select a game: Choose a game known to support voice chat. Check reviews or the game description to confirm its compatibility.
- Join the experience: Once inside the game, look for voice chat icons or buttons. These may appear near the chat box or in a separate section of the in-game menu.
3. Troubleshooting Common Issues:
- No Voice Chat Option: If you can't find a voice chat option, the game may not support it. Check the game’s description or forums for clarification.
- Audio Issues: If you can hear others but they can't hear you (or vice versa), check your Android device's microphone settings. Ensure the Roblox app has permission to access your microphone. Restarting the app or your device can also sometimes resolve temporary audio glitches.
- Network Problems: A poor internet connection can disrupt voice chat. Try connecting to a Wi-Fi network or checking your mobile data connection.
Optimizing Your Roblox Voice Chat Experience
For a smoother voice chat experience:
- Use Headphones: Headphones significantly reduce background noise and improve audio quality for both you and other players.
- Adjust Volume Levels: Adjust your input and output volume settings to find the optimal balance.
- Update Roblox App: Ensure you're running the latest version of the Roblox app for bug fixes and performance improvements.
By following these steps and troubleshooting tips, you'll be well on your way to enjoying the enhanced communication and community interaction that Roblox voice chat offers on your Android device. Remember, consistent updating of the app and troubleshooting connectivity issues are key to a positive experience.