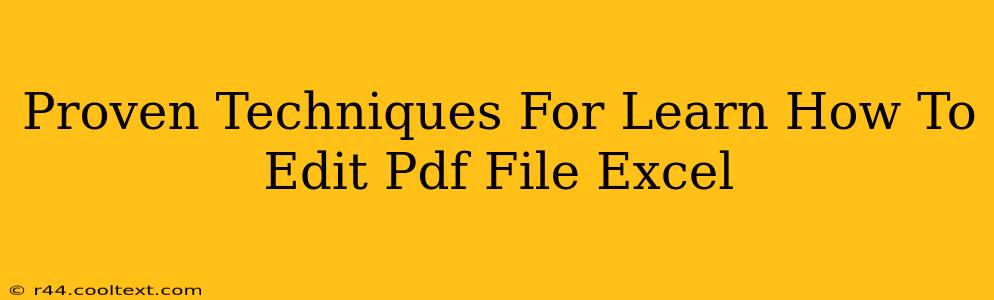Editing PDF files directly within Excel isn't directly possible. PDFs are designed for document preservation, not in-place editing like spreadsheets. However, you can achieve similar results by leveraging several proven techniques to transfer data from PDFs into Excel for editing, and then converting your edited Excel file back to a PDF if needed. This guide outlines the most effective methods for mastering this process.
Understanding the Limitations: Why Direct Editing Isn't Feasible
Before diving into the techniques, it's crucial to understand why you can't directly edit a PDF in Excel. PDFs are fundamentally different from Excel spreadsheets. Excel is designed for dynamic data manipulation, while PDFs are intended for fixed-layout document presentation. Attempting to directly edit a PDF within Excel would lead to data loss or corruption.
Proven Methods for Transferring Data from PDF to Excel
Here are the most effective methods for getting your PDF data into an Excel spreadsheet for editing:
1. Copy and Paste: The Simplest Approach (Suitable for Small, Simple PDFs)
For PDFs containing small amounts of text and tabular data, the simplest method is to select the text and copy-paste it into Excel. This approach works well for basic tasks, but becomes cumbersome for large or complex PDFs.
- Pros: Simple, fast for small documents.
- Cons: Time-consuming for large documents, prone to formatting errors, doesn't handle tables well.
2. Optical Character Recognition (OCR): Handling Scanned PDFs and Images
If your PDF is a scanned document or image-based PDF, you'll need Optical Character Recognition (OCR) software. OCR converts images of text into editable text. Many free and paid OCR tools are available online and as standalone applications. Once the OCR process is complete, you can then copy and paste the extracted text into Excel.
- Pros: Handles scanned documents and images, essential for converting image-based PDFs.
- Cons: Requires additional software, accuracy can vary depending on the quality of the scan.
3. Using PDF to Excel Converters: Automation for Efficiency (Best for Large or Complex PDFs)
Several online and desktop applications specialize in converting PDFs to Excel spreadsheets. These converters automate the data extraction process, significantly improving efficiency, especially with large or complex PDFs. They often preserve tables and formatting more effectively than copy-pasting.
- Pros: High efficiency, handles complex layouts and tables better, automates the process.
- Cons: Might require a paid subscription for advanced features or large file handling. Accuracy can still be a concern with very complex layouts.
4. Leveraging Excel's Data Import Features: For Specific Data Structures
If your PDF follows a structured format (e.g., CSV, TSV), Excel's built-in data import features can be very effective. You can specify the delimiter (comma, tab, etc.) and Excel will automatically parse the data into a spreadsheet.
- Pros: Highly efficient for structured data.
- Cons: Requires a structured PDF, not suitable for unstructured text-heavy PDFs.
Post-Editing: Converting Your Edited Excel File Back to PDF
Once you've finished editing your data in Excel, you can easily convert the spreadsheet back to a PDF using the "Save As" function in Excel, selecting PDF as the file type. Alternatively, many PDF creation tools can import Excel files directly.
Choosing the Right Technique: A Summary
The best technique depends on your specific needs:
- Small, simple PDFs: Copy and paste.
- Scanned or image-based PDFs: OCR.
- Large or complex PDFs: PDF to Excel converter.
- Structured PDFs: Excel's data import features.
By mastering these techniques, you can effectively manage and edit data originally contained within PDF documents, utilizing the powerful editing capabilities of Excel. Remember to always prioritize accuracy and choose the method best suited to your PDF's format and complexity.