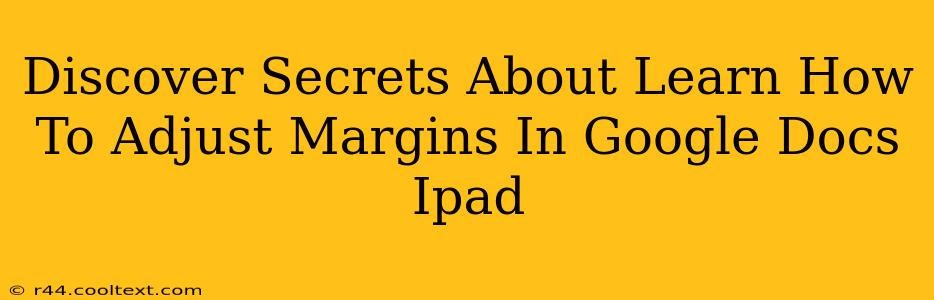Are you tired of battling with inconsistent margins in your Google Docs documents on your iPad? Do you dream of perfectly aligned text and professional-looking layouts? Then you've come to the right place! This guide will unveil the secrets to mastering margin adjustment in Google Docs on your iPad, transforming your document creation experience.
Understanding Margins in Google Docs
Before diving into the how-to, let's clarify what margins are and why they matter. Margins are the blank spaces surrounding the text and images on a page. Proper margin settings are crucial for:
- Readability: Ample margins prevent text from appearing cramped and improve the overall reading experience.
- Professionalism: Consistent margins give your document a polished and professional look.
- Printing: Correct margins are essential for ensuring your document prints correctly without cutting off important content.
Adjusting Margins on your iPad: A Step-by-Step Guide
Google Docs on iPad offers a streamlined approach to margin adjustments. Here's how to achieve the perfect margins for your next document:
-
Open your Google Doc: Launch the Google Docs app on your iPad and open the document you wish to modify.
-
Access the Page Setup: Tap the three vertical dots (More options) located in the top right corner of your screen. A menu will appear.
-
Navigate to Page Setup: In the dropdown menu, select "Page setup." This will open a new window with various formatting options.
-
Adjust the Margins: You'll see options for setting "Top," "Bottom," "Left," and "Right" margins. You can either manually enter the desired measurement (in inches, centimeters, or millimeters) or use the preset options provided. Experiment to find the perfect balance for your document.
-
Apply the Changes: Once you've set your preferred margins, tap "Done" to save your changes. Your document will instantly reflect the updated margin settings.
Advanced Margin Techniques
While the basic margin adjustment is straightforward, there are a few advanced techniques to consider:
Using Preset Margins: Google Docs provides a range of preset margin options (e.g., Normal, Narrow, Wide). These presets offer a quick way to apply commonly used margin settings. Experiment with them to see which best suits your needs.
Custom Margins for Specific Sections: You can even apply different margin settings to individual sections of your document. This is particularly helpful for creating title pages, headers, or footers with unique layouts. To do this, select the text you want to apply different margins to and then change them using the page setup menu.
Troubleshooting Common Issues
- Margins not updating: Ensure you’ve tapped "Done" after making your changes. Sometimes, a simple refresh of the app might also resolve the issue.
- Incorrect measurement units: Double-check that you are using the correct measurement units (inches, centimeters, etc.) to avoid unexpected results.
Optimize Your Google Docs Experience
Mastering margin adjustments is a fundamental skill for creating professional-looking documents on your iPad. By following these steps and exploring the advanced techniques, you'll enhance the readability and overall presentation of your work. Remember to experiment and find what works best for your individual style and document type. Now go forth and create stunning documents!