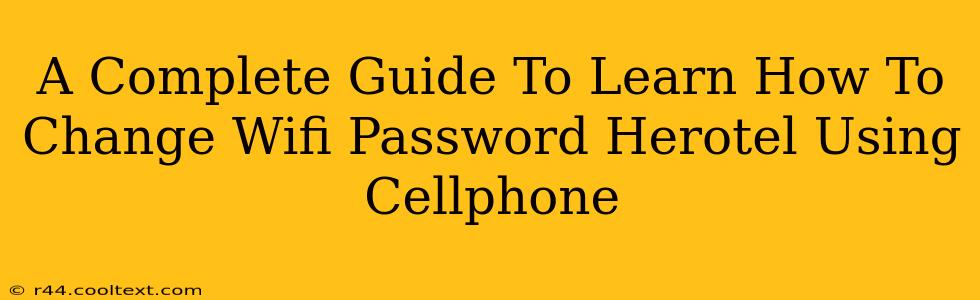Changing your Herotel Wi-Fi password is crucial for maintaining the security of your home network. This comprehensive guide will walk you through the process step-by-step, using your cellphone as your primary tool. We'll cover various methods and troubleshoot common issues, ensuring you're confident in securing your network.
Understanding Your Herotel Router
Before diving into password changes, it's important to understand your Herotel router. The exact steps might vary slightly depending on your specific router model. However, the general principles remain the same. Usually, you'll need to access your router's settings via a web browser on your cellphone.
Method 1: Accessing Your Herotel Router via a Web Browser
This is the most common method for changing your Herotel Wi-Fi password.
Step 1: Find Your Router's IP Address
This is usually found on a sticker on the router itself. It's often a series of numbers like 192.168.1.1 or 192.168.0.1. If you can't find it on the router, consult your Herotel setup guide or contact their customer support.
Step 2: Open Your Cellphone's Web Browser
Open a web browser on your cellphone (Chrome, Safari, etc.).
Step 3: Enter Your Router's IP Address
In the address bar of your browser, type in your router's IP address and press Enter.
Step 4: Log In
You'll be prompted to log in. The default username and password are often found on the router's sticker or in your Herotel setup documentation. If you've changed them before, use your existing credentials.
Step 5: Navigate to the Wi-Fi Settings
Once logged in, navigate through the router's settings menu. Look for options like "Wireless Settings," "Wi-Fi," or "WLAN." The exact wording may vary.
Step 6: Change Your Wi-Fi Password
Locate the field where you can change the Wi-Fi password. Enter your new password, ensuring it's strong and complex (a mix of uppercase and lowercase letters, numbers, and symbols). Confirm the new password.
Step 7: Save Changes
Save the changes you've made. Your router may require a restart to apply the new settings.
Method 2: Using the Herotel Mobile App (If Available)
Some internet service providers offer mobile apps to manage their routers. Check if Herotel provides such an app. If so, download it from your cellphone's app store (Google Play Store or Apple App Store). The app will likely have a simple interface for changing your Wi-Fi password. Follow the app's instructions.
Troubleshooting Common Issues
- Incorrect IP Address: Double-check the IP address on your router.
- Incorrect Username/Password: Verify your login credentials. If you've forgotten them, you may need to reset your router to its factory settings (consult your Herotel documentation for instructions). This will erase all your custom settings.
- Router Not Responding: Ensure your router is properly connected to the power source and your modem. Try restarting both devices.
- Unable to Access the Router's Web Interface: Check your cellphone's internet connection. Make sure you're connected to the Herotel Wi-Fi network you're trying to configure.
Securing Your Herotel Wi-Fi Network
Choosing a strong password is only one aspect of securing your network. Consider enabling WPA2/WPA3 encryption for the highest level of security. Regularly update your router's firmware to patch any security vulnerabilities.
This guide provides a comprehensive approach to changing your Herotel Wi-Fi password using your cellphone. By following these steps and understanding troubleshooting techniques, you can maintain a secure and private home network. Remember to always consult your Herotel documentation or contact their support for any specific issues related to your router model.