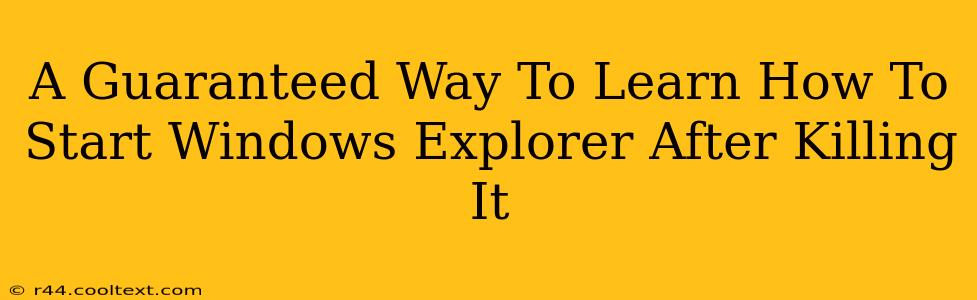So, you accidentally killed Windows Explorer. Panic sets in. Your desktop's a blank canvas, and you're staring at a frustratingly empty screen. Don't worry, it happens to the best of us! This guide provides a guaranteed way to restart Windows Explorer, getting your file explorer back up and running in no time. We'll cover multiple methods, ensuring you're equipped to handle this situation regardless of your Windows version.
Understanding the Problem: Why Did Windows Explorer Die?
Before diving into solutions, let's briefly understand why Windows Explorer might crash. Several factors could be at play:
- Resource Exhaustion: Running too many programs simultaneously can deplete system resources, leading to Explorer instability.
- Conflicting Software: Incompatible or poorly coded applications can interfere with Explorer's functionality.
- Corrupted Files: Damaged system files can trigger unexpected crashes.
- Driver Issues: Outdated or malfunctioning drivers might also be the culprit.
- Malware/Virus: In rare cases, malicious software can cause system instability, including Explorer crashes.
Guaranteed Methods to Restart Windows Explorer
Here are several foolproof methods to bring your Windows Explorer back to life:
Method 1: Using Task Manager (The Fastest Method)
This is the quickest and most common solution.
- Press
Ctrl + Shift + Esc: This keyboard shortcut instantly opens the Task Manager. - Locate "Windows Explorer": In the Processes tab, find "Windows Explorer" in the list.
- Restart the Process: Right-click on "Windows Explorer" and select "Restart".
That's it! Your desktop and file explorer should reappear within seconds.
Method 2: Using the Command Prompt (For Stubborn Cases)
If the first method fails, the command prompt can be your savior.
- Open Command Prompt as Administrator: Search for "cmd" in the Start Menu, right-click on "Command Prompt," and select "Run as administrator."
- Type the Command: Enter the following command and press Enter:
explorer.exe - Close Command Prompt: Once the command is executed, you can close the Command Prompt window.
This will force Windows to relaunch Windows Explorer.
Method 3: Restarting Your Computer (The Nuclear Option)
If all else fails, a simple restart is always an effective solution. This will close all running programs and refresh your system, often resolving temporary issues.
Preventing Future Windows Explorer Crashes
While these methods will quickly get you back on track, consider these preventative measures to avoid future headaches:
- Regularly update your Windows operating system: Updates often include stability fixes and performance improvements.
- Scan for malware: Regularly scan your system for malware and viruses.
- Manage your resources: Avoid running too many applications simultaneously, especially resource-intensive ones.
- Update your drivers: Keep your drivers up-to-date to ensure compatibility and optimal performance.
- Check for conflicting software: If you recently installed new software, and this issue started afterwards, consider uninstalling it to see if that resolves the problem.
By following these steps and preventative measures, you can confidently handle any future Windows Explorer crashes and maintain a smooth computing experience. Remember, a little knowledge can go a long way in keeping your system running smoothly!