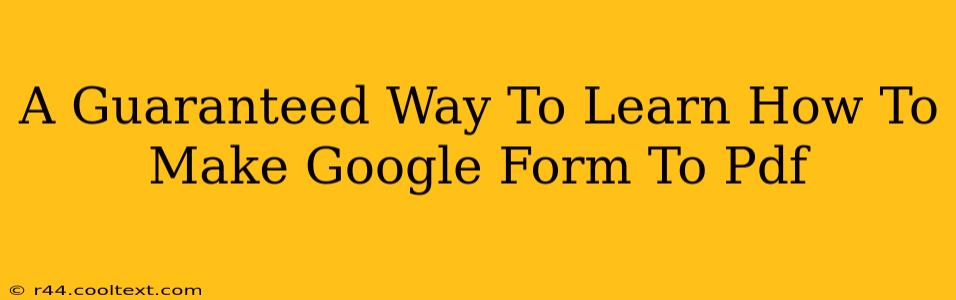Want to turn your Google Forms responses into easily shareable and printable PDFs? You've come to the right place! This guide provides a guaranteed method to convert your Google Form data into a professional-looking PDF document, perfect for archiving, sharing, or printing. We'll cover several effective techniques, ensuring you find the best solution for your needs.
Why Convert Google Forms to PDF?
There are many reasons why converting your Google Form data to PDF is beneficial:
- Archiving: PDFs offer a permanent and easily searchable record of your responses.
- Sharing: PDFs are universally accessible and easily shared with colleagues, clients, or stakeholders.
- Printing: Need a hard copy? PDFs print cleanly and consistently.
- Data Integrity: PDFs preserve the formatting and data integrity of your responses.
- Offline Access: Access your data even without an internet connection.
Method 1: Using Google Docs (For Simple Forms)
This method is ideal for simpler Google Forms with limited data.
- Open your Google Form responses: In your Google Form, click on "Responses" and then "View responses."
- Select and Copy: Select all the data within the spreadsheet view of your responses.
- Open a Google Doc: Create a new Google Document.
- Paste your Data: Paste the copied data into the Google Doc. Google will usually automatically format the data into a table.
- Format Your Document: Adjust formatting as needed (fonts, alignment, etc.). Consider adding headers and footers for clarity.
- Download as PDF: Once formatted, click "File" > "Download" > "PDF document."
Method 2: Using Third-Party Tools (For Complex Forms & Advanced Features)
For more complex forms or if you need additional features like customized formatting or branding, consider using third-party tools. Many online services and software applications offer this functionality. Remember to research and choose reputable tools that prioritize data security. These tools often provide features like:
- Customizable Templates: Design your PDF to match your branding.
- Advanced Formatting Options: Control fonts, colors, and layout.
- Automated Conversion: Set up automated conversions for regular data collection.
Method 3: Using Google Sheets and the "Print to PDF" Feature (For Maximum Control)
This method offers maximum control over the formatting of your final PDF.
- Access your responses in Google Sheets: Just like in Method 1, navigate to your responses and view them in spreadsheet form.
- Format your Sheet: Organize and format your data within Google Sheets. This is where you can significantly improve the readability and presentation of your final PDF.
- Print to PDF: Click "File" > "Print". Select "Save as PDF" as your destination.
Choosing the Right Method
The best method for you depends on your specific needs and the complexity of your Google Form. For simple forms with limited data, Method 1 (using Google Docs) is quick and easy. For more advanced needs or larger datasets, Method 2 (third-party tools) or Method 3 (Google Sheets and "Print to PDF") provide more flexibility and control.
SEO Keywords:
- Google Forms to PDF
- Convert Google Forms to PDF
- Google Forms PDF
- Download Google Forms as PDF
- Google Form data to PDF
- Export Google Forms to PDF
- Make Google Form PDF
- Create PDF from Google Forms
- Turn Google Forms into PDF
- Google Forms Responses to PDF
This comprehensive guide provides a guaranteed solution to your Google Forms to PDF conversion needs. Choose the method that best suits your requirements and enjoy the benefits of easily managing your collected data. Remember to always prioritize data security when using third-party applications.