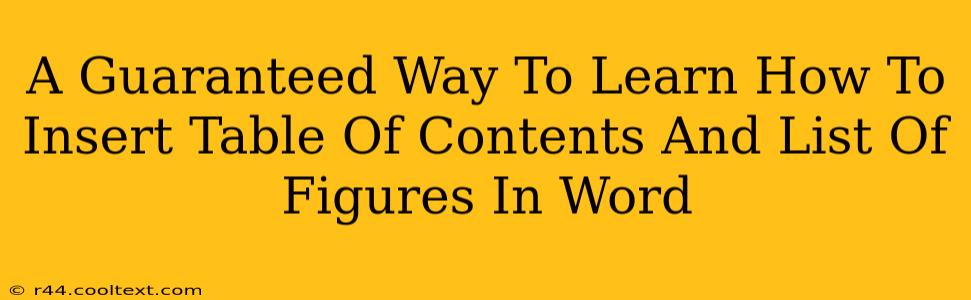Creating professional-looking documents in Microsoft Word often requires a Table of Contents (TOC) and a List of Figures. These elements significantly enhance readability and navigation, making your document easier for your readers to digest. This guide provides a guaranteed way to master inserting both, ensuring your Word documents always look polished and professional.
Understanding the Importance of TOC and List of Figures
Before diving into the how-to, let's understand why these features are crucial:
-
Table of Contents (TOC): A TOC acts as a roadmap for your document. It allows readers to quickly locate specific sections, improving the overall user experience. This is especially beneficial for longer documents, reports, theses, or dissertations. A well-formatted TOC is a hallmark of a professional document.
-
List of Figures: Similarly, a List of Figures provides a quick reference for all images, charts, graphs, and other visual elements within your document. This is invaluable for readers who want to quickly jump to a specific illustration or reference a particular figure in the text.
Step-by-Step Guide: Inserting a Table of Contents in Word
Step 1: Heading Styles are Key: The foundation of a correctly generated TOC is using Word's built-in heading styles (Heading 1, Heading 2, Heading 3, etc.). Apply these styles consistently to all your section titles and subheadings. Don't just bold or increase font size – use the styles! This is critical for Word to automatically populate the TOC.
Step 2: Insert the Table of Contents:
- Place your cursor where you want the TOC to appear (usually at the beginning of the document).
- Go to the "References" tab in the Word ribbon.
- Click "Table of Contents."
- Choose a pre-designed TOC style or select "Custom Table of Contents" for more advanced options.
Step 3: Updating the Table of Contents: After making changes to your headings or adding new sections, you must update the TOC to reflect these changes. Right-click on the TOC and select "Update Field." You can choose to update only the page numbers or the entire table.
Step-by-Step Guide: Inserting a List of Figures in Word
Step 1: Captioning Your Figures: Before you can create a List of Figures, you need to properly caption each figure.
- Select the figure you want to caption.
- Go to the "References" tab.
- Click "Insert Caption."
- In the "Label" dropdown, select "Figure."
- Type a descriptive caption for your figure.
Step 2: Insert the List of Figures:
- Place your cursor where you want the List of Figures to appear.
- Go to the "References" tab.
- Click "Insert Table of Figures." (You may see it as "Insert Captions" and then choose "List of Figures").
- Choose a style or customize it as needed.
Step 3: Updating the List of Figures: Just like the TOC, update your List of Figures whenever you add, remove, or modify figures and their captions. Right-click and select "Update Field."
Troubleshooting Common Issues
-
TOC/List of Figures not updating correctly: Ensure you're using the built-in heading styles and figure captions correctly. Sometimes, a simple "Update Field" isn't enough. Try closing and reopening the document.
-
TOC/List of Figures is blank: Double-check that you've applied heading styles to your sections and captions to your figures.
By following these steps and understanding the underlying principles, inserting a Table of Contents and List of Figures in Word becomes a straightforward and efficient process. Remember consistency with heading styles and captions is key to success! Now you have a guaranteed way to elevate your Word documents to the next level of professionalism.