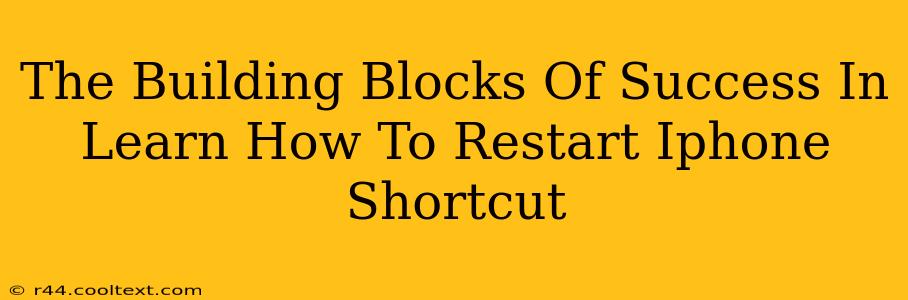Are you tired of constantly searching for how to restart your iPhone? Do you wish there was a quick, easy, and reliable method you could use every time your phone freezes or acts up? Learning how to create and use an iPhone shortcut to restart your device is the key! This simple technique can save you precious time and frustration. This guide will walk you through the process, building a solid foundation of understanding and providing you with the tools for effortless iPhone management.
Why Learn an iPhone Restart Shortcut?
Before we dive into the specifics, let's address the why. Why invest the time in learning this seemingly simple task? The benefits are numerous:
- Time Savings: Instead of navigating through multiple menus when your iPhone freezes, a single tap will initiate the restart. This is invaluable in urgent situations.
- Convenience: A custom shortcut is far more convenient than remembering complex button combinations, especially under pressure.
- Accessibility: If you have mobility issues, a large, easily accessible shortcut on your home screen can be a lifesaver.
- Peace of Mind: Knowing you have a reliable method for restarting your phone eliminates the anxiety of dealing with a frozen device.
Building Your iPhone Restart Shortcut: A Step-by-Step Guide
Creating the shortcut is surprisingly easy. Follow these steps:
-
Open the Shortcuts App: Locate and open the Shortcuts app on your iPhone.
-
Create a New Shortcut: Tap the "+" icon in the top right corner to begin creating a new automation.
-
Add the "Restart Device" Action: Search for "Restart Device" within the Actions section and add this action to your shortcut. This is the core element of your shortcut.
-
Name Your Shortcut: Give your shortcut a descriptive name, such as "Restart iPhone." This makes it easily identifiable on your home screen.
-
Add to Home Screen (Optional): This step isn't strictly necessary, but it adds significant convenience. Tap the "Add to Home Screen" button to place the shortcut on your home screen for instant access. Customize the icon if desired.
-
Test Your Shortcut: Before relying on it, test your shortcut thoroughly to ensure it functions correctly.
Troubleshooting & FAQs
- Shortcut Not Working: Double-check that you've followed all steps correctly. Ensure you have the latest version of the Shortcuts app. Restarting your iPhone may also resolve temporary glitches.
- Accessibility Concerns: If you're having trouble accessing the shortcut due to accessibility limitations, explore accessibility settings on your iPhone to optimize usability.
Beyond the Basics: Expanding Your iPhone Automation
Once you master the restart shortcut, explore other possibilities within the Shortcuts app. You can automate various tasks, such as:
- Turning on Airplane Mode: Useful for quickly disabling cellular data.
- Toggling Do Not Disturb: Ideal for silencing your phone during meetings or quiet time.
- Launching Specific Apps: Create shortcuts to instantly access your frequently used applications.
Mastering the art of creating iPhone shortcuts, starting with the simple restart shortcut, empowers you to take control of your device and optimize your workflow. It's a small step that can significantly improve your overall iPhone experience. So go ahead, build your shortcut today! You'll be thanking yourself for it.