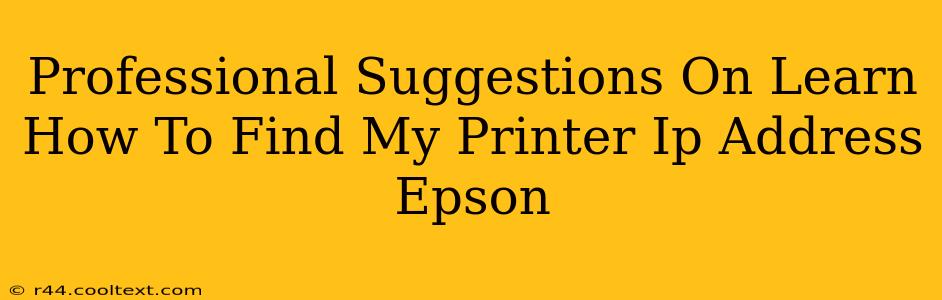Finding your Epson printer's IP address might seem daunting, but it's a crucial step for network troubleshooting and advanced printer settings. This guide provides professional suggestions to help you locate this information quickly and efficiently, regardless of your technical expertise. We'll cover several methods, ensuring you find the solution that best suits your situation.
Why You Need Your Epson Printer's IP Address
Knowing your Epson printer's IP address is essential for several reasons:
- Network Troubleshooting: If your printer isn't connecting to your network, the IP address is the first piece of information needed to diagnose the problem.
- Wireless Setup: Configuring your Epson printer for wireless printing requires knowing its IP address.
- Accessing Advanced Settings: Many advanced printer settings and configurations are only accessible through the printer's embedded web server, which requires the IP address.
- Remote Printing: For remote access and management of your printer, the IP address is absolutely necessary.
Methods to Find Your Epson Printer's IP Address
Here are several reliable methods to uncover your Epson printer's IP address:
1. Check the Printer's LCD Screen or Control Panel
Many Epson printers display their network information, including the IP address, directly on their LCD screen or control panel. Look for settings menus, network information, or wireless settings. The exact location varies depending on your Epson printer model, so consult your printer's manual for specific instructions. This is often the easiest and quickest method.
2. Check Your Router's Connected Devices List
Your router maintains a list of all connected devices, including your Epson printer. Access your router's administration interface (usually by typing 192.168.1.1 or 192.168.0.1 into your web browser – the exact address is usually printed on a sticker on your router itself). Locate the connected devices list and find your Epson printer; its IP address will be listed alongside its name. This method requires knowing your router's login credentials.
3. Use the Epson Printer Utility Software
Epson provides utility software designed to manage and configure your printer. This software often displays the printer's IP address. If you haven't already, download and install the Epson software for your specific printer model from the official Epson website. (Please note: We do not provide download links directly here.) Once installed, open the software and look for a network settings or printer information section.
4. Use the Printer's Network Configuration Page (Embedded Web Server)
Most modern Epson printers have an embedded web server. Access it by typing the printer's IP address (if you know it) or a default gateway address (like 192.168.1.1 or 192.168.0.1) into your web browser. The network settings page usually provides the IP address. If you can't access it with a known IP address, trying different IP addresses in the 192.168.x.x range may lead you to the correct page.
5. Check Your Computer's Network Connections
If your Epson printer is connected directly to your computer via a USB cable, the IP address won't be relevant for network printing. However, if you've recently connected it to your network via Wi-Fi, you may find the IP address listed within your computer's network settings.
Troubleshooting Tips
- Restart your printer and router: A simple reboot can often resolve connectivity issues.
- Check your network cables: Ensure that all cables are securely connected.
- Consult your Epson printer's manual: This provides detailed instructions specific to your printer model.
By following these professional suggestions, you should be able to easily find your Epson printer's IP address. Remember to consult your printer's manual for model-specific instructions. If you continue to have trouble, contacting Epson support directly may be necessary.