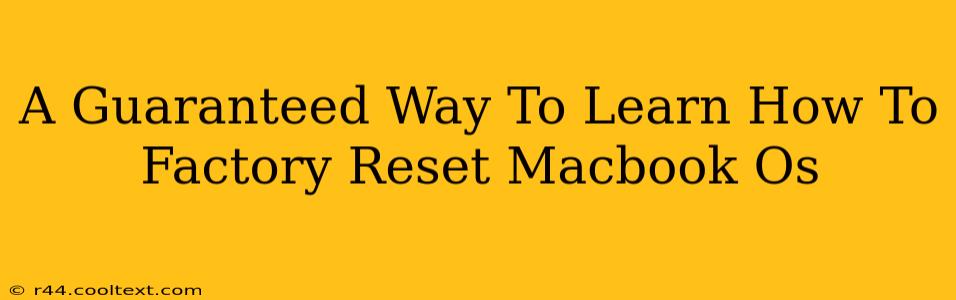Are you looking for a foolproof method to factory reset your MacBook's operating system? Whether you're selling your MacBook, troubleshooting a persistent problem, or simply want a fresh start, knowing how to perform a factory reset is crucial. This guide provides a step-by-step walkthrough, ensuring you can successfully erase all data and return your MacBook to its original factory settings.
Why Factory Reset Your MacBook?
There are several compelling reasons why you might need to factory reset your MacBook:
- Selling or giving away your MacBook: A factory reset ensures your personal data, including sensitive information, is completely removed, protecting your privacy.
- Troubleshooting software issues: A fresh installation of macOS can resolve persistent software glitches, crashes, or performance problems. This is often a last resort but a highly effective one.
- Preparing for a major macOS update: Starting with a clean slate can sometimes improve the update process and prevent potential conflicts.
- Returning your MacBook to its original state: If you experience problems shortly after purchase, a factory reset might be a solution recommended by Apple support.
Backing Up Your Data: A Crucial First Step
Before you proceed with a factory reset, it's absolutely essential to back up all your important data. A factory reset will completely erase everything on your MacBook's hard drive. Failure to back up your data will result in permanent loss. You can back up your data using:
- Time Machine: Apple's built-in backup utility. This is the recommended method.
- External hard drive: Manually copy your files to an external hard drive.
- Cloud storage services: Services like iCloud, Google Drive, or Dropbox.
Remember: No backup method is perfect, so always verify your backup works correctly after you complete the backup process.
How to Factory Reset Your MacBook: A Step-by-Step Guide
There are two primary methods for factory resetting your MacBook, depending on whether your Mac is still operational:
Method 1: Factory Resetting Through System Preferences (For Operational MacBooks)
- Shut down your MacBook: Completely power down your Mac before proceeding.
- Boot into Recovery Mode: Turn your MacBook back on and immediately hold down the Command + R keys. Release them when you see the Apple logo or a spinning globe.
- Open Disk Utility: In the macOS Utilities window, select Disk Utility.
- Erase your startup disk: Select your startup disk (usually named Macintosh HD) in the sidebar. Click the "Erase" button. Choose a format (APFS is recommended) and give it a name. This step will completely erase your hard drive.
- Quit Disk Utility: Once the erasing process is complete, quit Disk Utility.
- Reinstall macOS: In the macOS Utilities window, select Reinstall macOS. Follow the on-screen instructions. This will reinstall a fresh copy of the operating system.
Method 2: Factory Resetting Using Internet Recovery (For MacBooks with Startup Issues)
If your MacBook won't boot normally, use Internet Recovery:
- Turn on your MacBook: Power on your Mac.
- Boot into Internet Recovery: Hold down Command + Option + R until you see the Apple logo or a spinning globe. This uses an internet connection to download the macOS installer.
- Follow steps 3-6 from Method 1: Once in Recovery Mode, follow the same steps outlined in Method 1 to erase your startup disk and reinstall macOS.
Post-Reset Steps
After the factory reset is complete, you will have a clean installation of macOS. You'll need to go through the initial setup process, including creating a new user account. This is a perfect time to restore your data from your backup.
Remember to always back up your data regularly to prevent data loss in the future. By following these steps, you can confidently factory reset your MacBook whenever necessary.