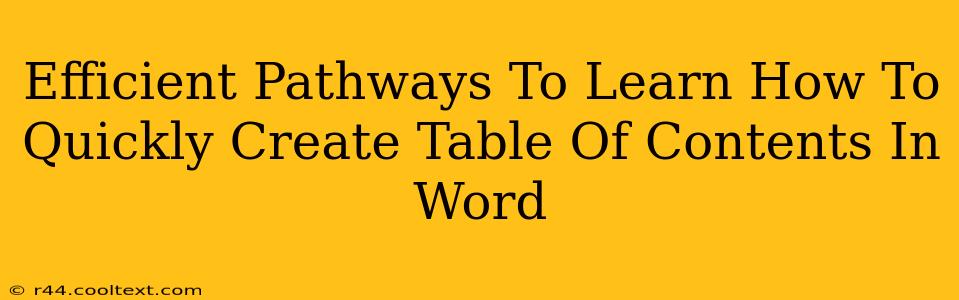Creating a professional-looking document often hinges on a well-structured Table of Contents (TOC). Fortunately, Microsoft Word offers several efficient ways to generate a TOC automatically, saving you valuable time and effort. This guide explores various methods, ensuring you master this essential skill quickly.
Understanding the Power of Automatic Table of Contents in Word
Before diving into the techniques, let's understand why using Word's automated TOC feature is superior to manual creation. Manually creating a TOC is tedious, prone to errors, and requires constant updating whenever you make changes to your document. Word's automated TOC, however, dynamically updates itself, reflecting any additions, deletions, or reordering of headings. This ensures your TOC always accurately represents your document's structure.
Method 1: Leveraging Heading Styles for Effortless TOC Generation
This is the most efficient and recommended method. Word uses heading styles (Heading 1, Heading 2, Heading 3, etc.) to identify sections for the TOC.
Step-by-Step Guide:
-
Apply Heading Styles: Instead of simply bolding or enlarging your text, apply the pre-defined heading styles (Heading 1, Heading 2, etc.) to your chapter titles and subheadings. This is crucial for Word to recognize the hierarchy of your document. You can find these styles in the "Home" tab, under "Styles."
-
Insert the Table of Contents: Go to the "References" tab and click "Table of Contents." Choose a style that suits your document's aesthetic.
-
Automatic Updates: Word automatically generates the TOC based on the applied heading styles. Whenever you make changes to your headings (add, delete, or reorder), simply right-click the TOC and select "Update Field." Choose "Update entire table" to refresh the entire TOC or "Update page numbers only" for a quicker update if only page numbers changed.
Method 2: Manual TOC Creation (For Specific Needs)
While generally less efficient, manual TOC creation offers control for specific formatting requirements not readily achievable through automated methods. This is best used when you have very specific formatting needs beyond what the automatic TOC provides.
Step-by-Step Guide:
-
List Entries: Manually type each heading and its corresponding page number.
-
Formatting: Apply formatting (font size, style, indentation) to create a visually appealing TOC.
-
Manual Updates: This is where the inefficiency becomes apparent. Every change to your document requires manual updating of the TOC. This method is strongly discouraged for lengthy documents or those subject to frequent revisions.
Troubleshooting Common Issues
- TOC not updating: Ensure you've applied heading styles correctly. Right-click the TOC and select "Update Field."
- Page numbers incorrect: Check for any manual page breaks or section breaks that might interfere with page numbering.
- Incorrect Hierarchy: Double-check that you've used the correct heading styles (Heading 1, Heading 2, etc.) to reflect the hierarchy of your sections.
Mastering Word's TOC: Boosting Your Productivity
By mastering the automated TOC creation using heading styles, you drastically reduce the time spent on formatting and ensure your document remains consistently accurate. This method not only saves time but also ensures a professional presentation of your work. This small skill makes a big impact on efficiency and overall document quality. Remember to utilize the "Update Field" option frequently to keep your TOC perfectly synchronized with your document.