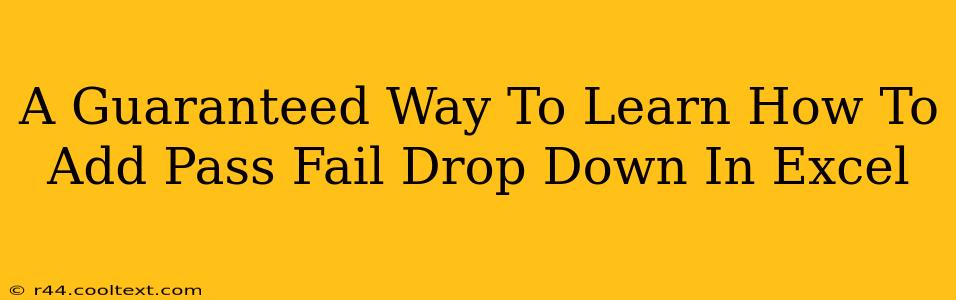Adding a pass/fail dropdown in Excel is a simple yet powerful way to streamline data entry and analysis, especially for grading, assessments, or any scenario requiring binary categorization. This guide provides a step-by-step approach, ensuring you master this essential Excel skill.
Understanding the Power of Data Validation
Before diving into the specifics, let's understand the core function: data validation. This Excel feature restricts the type of data entered into a cell, ensuring data accuracy and consistency. Using data validation to create a pass/fail dropdown is a highly effective method for improving the quality of your spreadsheets. This is particularly useful when multiple users are entering data, as it minimizes errors.
Step-by-Step Guide: Creating Your Pass/Fail Dropdown
Here’s how to create your pass/fail dropdown list in Excel:
Step 1: Prepare Your Data:
While not strictly necessary, it's good practice to create a separate cell (or a hidden column) containing the options "Pass" and "Fail". This makes managing your dropdown options easier in the long run, especially if you need to modify them later. Let's say you put these options in cells A1 and A2.
Step 2: Select the Target Cell:
Select the cell (or range of cells) where you want the pass/fail dropdown to appear. This is where users will select their choices.
Step 3: Access Data Validation:
Go to the Data tab on the Excel ribbon. Click on Data Validation.
Step 4: Configure the Settings:
In the Data Validation dialog box that appears, make the following selections:
- Allow: Choose List.
- Source: This is crucial. Click inside the Source box and then select cells A1:A2 (or wherever you placed your "Pass" and "Fail" options). Alternatively, you can type
="Pass,Fail"directly into the Source box. Note that the values are separated by a comma.
Step 5: Add Error Alert (Optional but Recommended):
Click on the Error Alert tab. You can customize a message that will appear if a user tries to enter data outside your "Pass" and "Fail" options. This helps maintain data integrity.
Step 6: Click OK:
After making your selections, click OK. You've now successfully added a pass/fail dropdown to your selected cells!
Advanced Techniques and Troubleshooting
- Dynamic Dropdowns: For more advanced applications, you can create dynamic dropdowns that automatically update based on other data in your spreadsheet. This requires using formulas within the data validation's
Sourcefield. - Conditional Formatting: Combine your pass/fail dropdown with conditional formatting to visually highlight results (e.g., green for "Pass," red for "Fail"). This enhances the readability and clarity of your spreadsheet.
- Multiple Dropdowns: Follow the same steps to add multiple pass/fail dropdowns in different parts of your spreadsheet.
Beyond Pass/Fail: Expanding Your Data Validation Skills
The techniques outlined here can be adapted to create various other dropdown lists. The possibilities are endless! You can create dropdowns for:
- Product Categories: Electronics, Clothing, Food
- Status Updates: Pending, In Progress, Completed
- Customer Feedback: Excellent, Good, Fair, Poor
Mastering data validation in Excel is a significant step in improving your spreadsheet management skills. Remember, consistent data is crucial for accurate analysis and reporting. By leveraging this powerful feature, you can create more efficient and reliable spreadsheets.