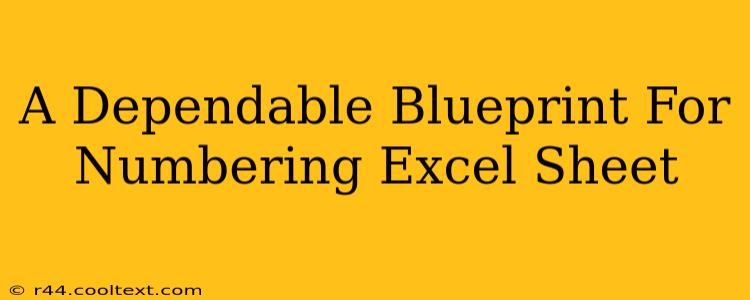Numbering Excel sheets efficiently is crucial for large projects, improving organization and data analysis. This dependable blueprint provides various methods, ensuring you find the perfect solution for your needs. Whether you're working with a few sheets or hundreds, mastering sheet numbering will significantly boost your productivity.
Why Number Your Excel Sheets?
Before diving into the how, let's understand the why. Numbering your Excel sheets offers several key advantages:
- Improved Organization: Easily identify and locate specific sheets within a complex workbook. Imagine searching for "Sheet 12" versus "Client Data Q3". The clarity is undeniable.
- Enhanced Data Analysis: Numbered sheets simplify data analysis and reporting, particularly when working with large datasets or numerous spreadsheets. Consistent naming makes referencing and compiling information significantly easier.
- Streamlined Collaboration: Collaborating on a project becomes smoother when sheets are clearly numbered. This allows team members to quickly understand the structure and find specific information.
- Automated Processes: Numbered sheets are often a prerequisite for automating tasks through macros or VBA scripting. This automation can save significant time and effort.
Method 1: Manual Numbering (For Smaller Workbooks)
This method is straightforward and best suited for workbooks with a limited number of sheets.
- Rename Sheets: Simply rename each sheet sequentially. For example, "Sheet1", "Sheet2", "Sheet3", and so on. This provides a basic but effective numbering system.
- Descriptive Naming: Consider adding a short description after the number for better clarity. For example, "Sheet1-SalesData", "Sheet2-MarketingCosts".
Limitations: This method becomes tedious and time-consuming with a large number of sheets.
Method 2: Using Excel's ROW() Function (For Dynamic Numbering)
This method leverages Excel's built-in functions for dynamic numbering, meaning the numbers automatically update if you insert or delete sheets. This is ideal for larger, more dynamic projects.
- Insert a Helper Sheet: Create a new sheet, ideally at the beginning of your workbook.
- Generate Numbers: In column A of the helper sheet, enter the numbers 1, 2, 3, etc., down as far as needed. You can even use the
=ROW()function which will automatically create the sequence. - Copy and Paste Names: Select the numbers in the helper sheet, copy them, and then select the sheet names at the bottom of the workbook. Use "Paste Special" and choose "Values" to paste the numbers only.
Advantages: This approach is efficient even with many sheets and updates automatically.
Method 3: VBA Macro (For Automation and Complex Numbering)
For advanced users, a VBA macro provides the ultimate control and automation for numbering Excel sheets. This allows for complex numbering schemes and integration with other workbook functions.
(Note: Providing a full VBA macro script here is beyond the scope of this blueprint. Numerous online resources offer detailed VBA solutions for numbering Excel sheets. Searching for "VBA Excel sheet numbering" will provide relevant tutorials and code examples.)
Advantages: Complete automation, customization options, and integration with other automated processes.
Choosing the Right Method
The optimal method for numbering your Excel sheets depends on the size and complexity of your workbook and your comfort level with Excel's features.
- Small Workbooks: Manual numbering is sufficient.
- Medium to Large Workbooks: The
ROW()function provides a dynamic and efficient solution. - Large Workbooks with Complex Requirements: A VBA macro offers the most control and automation.
By following this dependable blueprint, you can effectively number your Excel sheets, improving organization, streamlining collaboration, and boosting overall productivity. Remember to choose the method that best fits your needs and skill level.