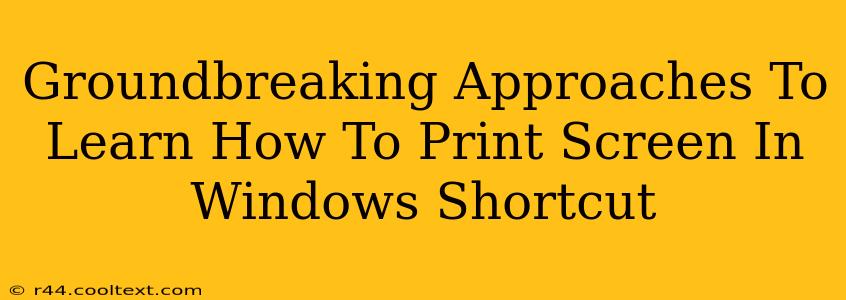Taking a screenshot is a fundamental computer skill, yet many users struggle with the intricacies of Windows' print screen functionality. This guide unveils groundbreaking approaches to mastering Windows screenshot shortcuts, transforming you from a novice to a pro in no time. We'll explore various methods, catering to different needs and preferences.
Beyond the Basics: Unveiling Advanced Screenshot Techniques
The standard Print Screen key (often abbreviated as PrtScn or PrtScr) is the cornerstone of Windows screenshotting. Pressing it copies your entire screen to your clipboard, ready to be pasted into an image editor like Paint or Photoshop. But there's so much more to discover!
Mastering the Alt + Print Screen Combination
Need a screenshot of just your active window? The Alt + Print Screen combination is your secret weapon. This powerful shortcut captures only the currently selected window, eliminating the need for tedious cropping later. This is particularly useful when you only need to share a specific application's content.
Windows Key + Print Screen: The Simple Screenshot Saver
For a seamless and automatic screenshot saving experience, the Windows Key + Print Screen shortcut is unparalleled. This instantly saves a screenshot of your entire screen to your "Pictures" folder, specifically within a "Screenshots" subfolder. No clipboard pasting, no extra software—just pure, effortless capture.
Windows Key + Shift + S: The Snipping Tool's Keyboard Shortcut
Windows 10 and 11 introduce an even more versatile method: Windows Key + Shift + S. This activates the built-in Snipping Tool, allowing you to select a rectangular, free-form, or window-specific area for your screenshot. This offers unparalleled precision for capturing only the desired portion of your screen.
Unlocking Efficiency: Customizing Your Screenshot Workflow
Beyond the basic shortcuts, consider these strategies for optimizing your screenshot workflow:
Integrating with Third-Party Apps: Enhanced Screenshot Capabilities
Numerous third-party applications offer enhanced screenshot capabilities, adding features like scrolling capture, annotation tools, and direct sharing to social media or cloud storage. Explore options that align with your specific workflow needs. Remember to research and choose reputable applications.
Keyboard Shortcuts for Specific Applications
Many applications feature their own screenshot shortcuts, often integrated into their menu options or help documentation. Check your frequently used applications for potential time-saving shortcuts specific to those programs. This can drastically improve your overall efficiency.
Troubleshooting Common Screenshot Issues
Despite the simplicity of these methods, occasional hiccups can occur. Here's how to troubleshoot common problems:
- Screenshot not saving: Ensure you have sufficient disk space. Check your screenshot save location (default is Pictures/Screenshots).
- Screenshot not copying to clipboard: Restart your computer, or try using a different screenshot method. Occasionally, conflicts with other software might interfere.
- Inability to paste screenshot: Make sure you've actually copied the screenshot using the appropriate shortcut before attempting to paste.
By mastering these techniques and troubleshooting tips, you'll become a screenshot expert, significantly boosting your productivity and efficiency. Remember to practice regularly to solidify your skills and unlock the full potential of Windows screenshot shortcuts!