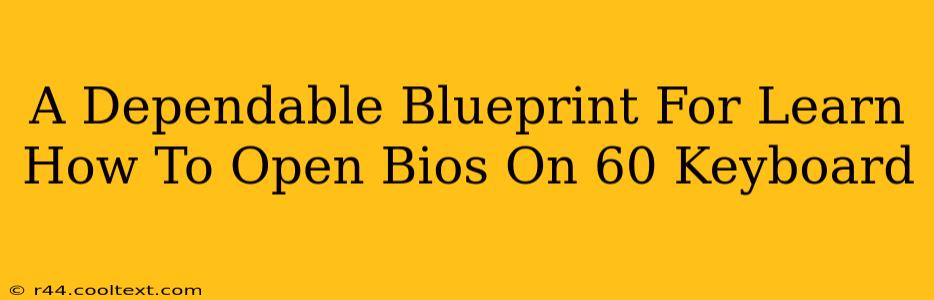Accessing your BIOS (Basic Input/Output System) is crucial for various tasks, from troubleshooting boot issues to overclocking your CPU. While the process is generally similar across different computer systems, 60% keyboards, due to their compact nature, sometimes present unique challenges. This guide provides a dependable blueprint to help you navigate this process successfully.
Understanding Your 60% Keyboard and BIOS Access
Before we begin, it's essential to understand that the method for accessing BIOS isn't dictated by the keyboard itself, but by the motherboard. Your keyboard simply inputs the keystrokes. The key combination you need to press will vary depending on your motherboard manufacturer (e.g., ASUS, Gigabyte, MSI, ASRock). The 60% keyboard's compact design might lack dedicated function keys, leading to slightly altered key combinations.
Key Differences with 60% Keyboards:
- Missing Function Keys: Standard keyboards usually use the
DelorF2key to access BIOS. 60% keyboards often require using a function layer (Fn) in conjunction with another key. This is often printed on the key itself. Look for a secondary labeling ofDelorF2on your keyboard keys. - Function Layer Activation: Most 60% keyboards utilize a function layer (Fn) key, usually located at the bottom left or right. This key must be pressed and held simultaneously with the BIOS key.
The Most Common BIOS Access Keys
While the specific key combination varies, here are the most common methods:
- Delete (Del): This is a very common key used to access the BIOS setup. On a 60% keyboard, this might be
Fn + Delor even involve a different key acting as the "Delete" function via the function layer. - F2: Another prevalent key. You'll likely need to press
Fn + F2on your 60% keyboard. - F10: Less common, but still used by some manufacturers. The 60% equivalent might be
Fn + F10. - Esc: Occasionally used, usually in conjunction with the power button.
Step-by-Step Guide to Accessing BIOS on a 60% Keyboard
- Power Down Your Computer: Completely shut down your computer. Don't just put it to sleep or hibernate.
- Locate Your BIOS Access Key: Consult your motherboard's manual or the manufacturer's website for the exact key combination required to access the BIOS.
- Power On Your Computer: Press the power button to start your computer.
- Rapidly Press the BIOS Key Combination: Immediately after pressing the power button, repeatedly and rapidly press the correct BIOS key combination (e.g.,
Fn + Del,Fn + F2, etc.). You need to press the key before the operating system starts loading. Timing is crucial here. If you miss the window, the OS will load, and you'll need to restart. - Entering BIOS Setup: If successful, you will see the BIOS setup utility screen. The interface will vary depending on your motherboard manufacturer.
- Navigate Using Keyboard: Use the arrow keys (or possibly the function layer with arrow keys) to navigate the BIOS menu and make any necessary changes.
- Save and Exit: Once done, look for options like "Save Changes and Exit" or "Exit Saving Changes". Press the appropriate key. Your computer will restart.
Troubleshooting Tips
- Double-check the Key Combination: Make absolutely sure you have the correct key combination from your motherboard's documentation.
- Timing is Everything: Press the keys very quickly and repeatedly as soon as you power on the machine.
- Try Different Combinations: If one combination doesn't work, try the other common options mentioned above.
- Consult Your Motherboard's Manual: This should be your ultimate reference.
By following this dependable blueprint and paying close attention to the specifics of your 60% keyboard and motherboard, you'll successfully navigate the process of opening your BIOS. Remember, the key is to be persistent, accurate with your keystrokes, and consult your resources if you get stuck!