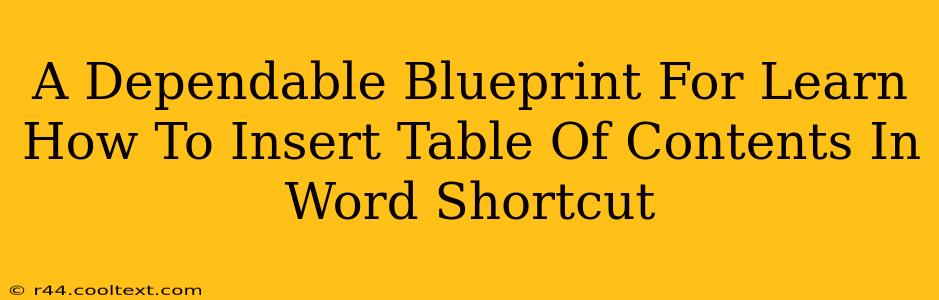Creating professional-looking documents in Microsoft Word often requires a well-organized table of contents (TOC). A clear TOC significantly enhances readability and navigation, making your document more user-friendly. This comprehensive guide provides a dependable blueprint for inserting a table of contents in Word, complete with helpful shortcuts to streamline the process. We'll cover everything from setting up your headings correctly to utilizing the handy keyboard shortcuts for efficient TOC insertion.
Preparing Your Document for a Table of Contents
Before you can insert a table of contents, you need to ensure your Word document is properly formatted. This crucial step lays the foundation for a seamlessly generated TOC. The key is using heading styles consistently.
Utilizing Heading Styles: The Cornerstone of TOC Generation
Word automatically uses heading styles (Heading 1, Heading 2, Heading 3, etc.) to build the table of contents. Do not simply bold or enlarge your text to create headings; instead, use the built-in heading styles. This is paramount for accurate TOC generation.
-
How to Apply Heading Styles: Select your text, then navigate to the "Home" tab on the ribbon. In the "Styles" group, click the appropriate heading style (Heading 1, Heading 2, etc.) to apply it.
-
Consistency is Key: Maintain consistency! Use Heading 1 for your main sections, Heading 2 for subsections, and so on. Inconsistent styling will lead to an inaccurate TOC.
Inserting the Table of Contents: A Step-by-Step Guide
Now that your document is properly formatted, let's insert the table of contents.
-
Place Your Cursor: Position your cursor where you want the table of contents to appear in your document.
-
Access the References Tab: Click on the "References" tab in the ribbon at the top of your Word window.
-
Select Table of Contents: In the "Table of Contents" group, click on the "Table of Contents" button. You'll see various options for different styles. Choose the one that best fits your document's aesthetic.
-
Automatic Update: Word automatically generates the TOC based on your heading styles. If you make changes to your headings later, you can easily update the TOC by right-clicking it and selecting "Update Field."
Keyboard Shortcuts for Efficiency
Mastering keyboard shortcuts can drastically improve your workflow. Here's how to insert a table of contents using a shortcut:
- No single, universally accepted shortcut exists for directly inserting a table of contents. However, after you've opened the "Table of Contents" menu (as described above), you can use your arrow keys to select your desired style and press Enter to insert it.
Troubleshooting Common Issues
-
TOC Not Updating: If your table of contents isn't updating correctly, ensure that you’ve applied heading styles consistently throughout your document. Right-click on the TOC and select "Update Field" to refresh it.
-
Incorrect Page Numbers: Double-check that your page numbering is correct and consistently applied throughout the document.
-
Missing Headings: Verify that all sections you want to appear in the TOC have the appropriate heading styles applied.
Conclusion: Mastering Your Word Table of Contents
By following this dependable blueprint, you can confidently create and maintain a professional-looking table of contents in Microsoft Word. Remember that consistent use of heading styles is crucial for accurate and automatic TOC generation. Utilizing keyboard shortcuts can also improve efficiency. With practice, inserting and updating your table of contents will become second nature, enhancing the overall presentation and usability of your documents.