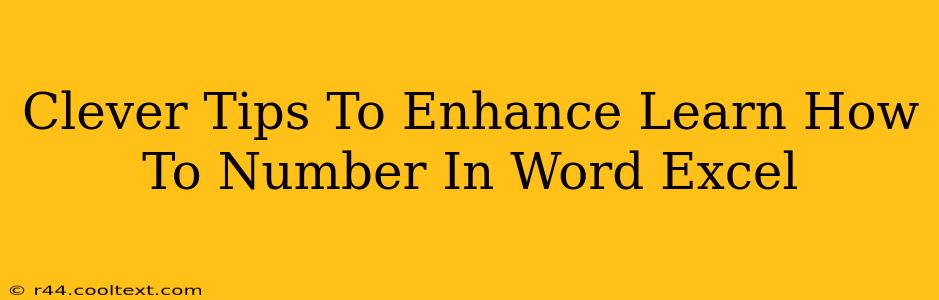Learning how to effectively number in Word and Excel is a crucial skill for anyone working with documents and spreadsheets. Whether you're creating numbered lists, automatically numbering pages, or managing complex data sets, mastering numbering techniques can significantly boost your productivity and the professional appearance of your work. This guide offers clever tips and tricks to enhance your numbering skills in both applications.
Mastering Numbering in Microsoft Word
Word offers a plethora of options for creating numbered lists and applying numbering to different sections of your document. Let's explore some clever tips:
1. Beyond the Basic Numbered List:
The simplest way to create a numbered list is to use the numbered list button on the Home tab. However, Word allows for much more customization. You can:
- Change the Numbering Style: Experiment with different number formats, including lower case letters, upper case Roman numerals, and more. Find these options by clicking the small arrow next to the numbered list button.
- Customize Numbering Start: You aren't restricted to starting your list at '1'. You can adjust the starting number to suit your document's needs.
- Multi-level Numbering: Create complex, hierarchical lists with nested numbered items for improved readability and organization. This is especially helpful for outlining or creating detailed reports.
2. Automatic Page Numbering:
Efficiently numbering your pages is vital for professional documents. Word makes this straightforward:
- Insert Page Numbers: Go to the "Insert" tab and select "Page Number." Choose your desired location and style.
- Different First Page: You often want a different header or footer (and thus, page number style) on the first page. Word allows you to easily customize this.
3. Numbering with Styles for Consistency:
Using styles is a powerful technique to maintain consistency and easily modify your numbering throughout your document. Applying a numbered list style ensures that all your lists maintain the same formatting. This is especially helpful for larger documents.
Excelling at Numbering in Microsoft Excel
Excel’s numbering capabilities extend beyond simple lists; they're vital for data manipulation and analysis.
1. AutoFill for Sequential Numbering:
Excel’s AutoFill feature is a time-saver for creating sequential number series. Type the first number, then drag the fill handle (the small square at the bottom right of the selected cell) down to generate a sequence.
2. Using Formulas for Dynamic Numbering:
Formulas allow for dynamic numbering that adjusts automatically when data is added or removed. The ROW() function, for instance, can generate a sequence based on row number.
3. Custom Number Formats:
Excel offers extensive custom number formatting options. You can create sequences with leading zeros, specific prefixes, or suffixes, ensuring that your numbers meet your precise requirements.
4. Numbering within Tables:
When working with tables, ensure that your numbering is consistent and reflects the table's structure. Utilize Excel's table features to help manage and format your numbered data efficiently.
Conclusion: Mastering the Art of Numbering
Mastering numbering in Word and Excel is essential for creating professional and efficient documents and spreadsheets. By implementing these clever tips and tricks, you can significantly enhance your productivity and the overall quality of your work. Remember to experiment with the different features to find the methods that best suit your specific needs and workflow.