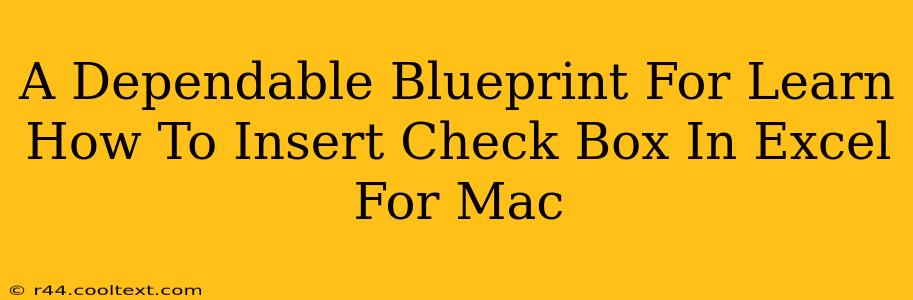Inserting check boxes into your Excel spreadsheets on a Mac can significantly enhance their functionality, allowing for easier data entry and analysis. This guide provides a dependable, step-by-step blueprint to master this essential skill. Whether you're a seasoned Excel user or just starting out, this tutorial will empower you to efficiently add check boxes to your worksheets.
Understanding the Power of Check Boxes in Excel
Check boxes offer a user-friendly way to represent Boolean values (TRUE/FALSE or checked/unchecked) within your spreadsheet. This is particularly useful for:
- Surveys and Forms: Easily collect yes/no responses.
- Tracking Progress: Monitor task completion or project milestones.
- Data Validation: Restrict data entry to specific choices.
- Conditional Formatting: Trigger visual changes based on checkbox status.
By mastering the art of inserting check boxes, you unlock a world of possibilities for organizing and analyzing data within your Excel documents.
Step-by-Step Guide: Inserting Check Boxes in Excel for Mac
Follow these simple steps to add check boxes to your Excel spreadsheet on your Mac:
-
Open your Excel Spreadsheet: Begin by opening the Excel file where you want to insert the check box.
-
Navigate to the Developer Tab: If you don't see the "Developer" tab, you'll need to enable it. Go to Excel > Preferences > Ribbon & Toolbar. Check the box next to "Developer" and click "Save". The Developer tab will now appear in your Excel ribbon.
-
Access the Insert Controls: Click on the "Developer" tab. You'll find a section called "Controls".
-
Select the Check Box: Within the "Controls" section, you should see a variety of form controls. Click the "Insert" button and choose the "Check Box (Form Control)" option. This will place a check box cursor in your spreadsheet.
-
Place Your Check Box: Click and drag your mouse on the spreadsheet to create the desired size for your check box.
-
Linking the Check Box to a Cell: This is crucial. Right-click on the check box you just created. Select "Format Control." In the "Control" tab, find the "Cell link" field. Click in this field and then select the cell in your spreadsheet where you want the check box's value (TRUE/FALSE) to be stored. Click "OK".
-
Testing Your Check Box: Click the check box to toggle its state (checked/unchecked). Observe that the linked cell updates accordingly, showing "TRUE" when checked and "FALSE" when unchecked.
-
Repeat as Needed: Repeat steps 4-7 to add more check boxes to your spreadsheet, linking each to a different cell for independent control.
Advanced Techniques and Tips
-
Using VBA (Visual Basic for Applications): For more complex scenarios, you can use VBA code to automate the insertion and management of check boxes. This allows for dynamic creation and interaction.
-
Conditional Formatting: Leverage conditional formatting to visually highlight rows or cells based on the checked/unchecked status of linked check boxes.
-
Data Validation: Combine check boxes with data validation to create more robust input forms.
-
Keyboard Shortcuts: Utilize keyboard shortcuts to speed up the process of inserting and managing your check boxes.
Conclusion: Mastering Check Boxes for Enhanced Productivity
By following this comprehensive guide, you've gained the skills to effectively insert and utilize check boxes within your Excel spreadsheets on your Mac. This simple yet powerful feature significantly enhances data management and analysis, streamlining your workflow and boosting your overall productivity. Remember to practice these steps to build confidence and efficiency in using this valuable tool.