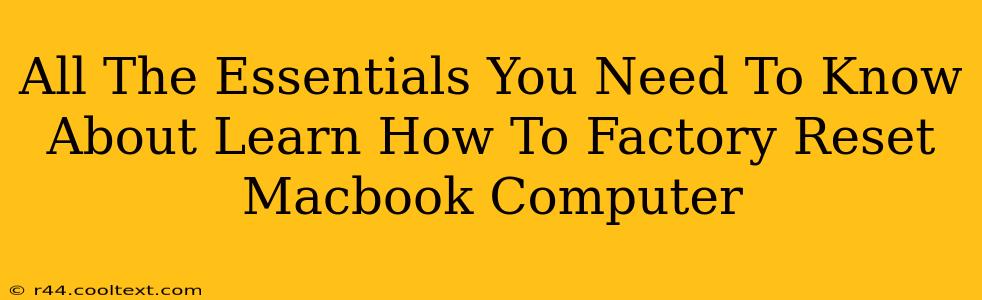Resetting your MacBook to factory settings can feel daunting, but it's a crucial process for various reasons, from troubleshooting problems to preparing your machine for sale or trade-in. This comprehensive guide will walk you through the entire process, ensuring you understand every step. We'll cover different methods and what to expect, equipping you with the knowledge to confidently factory reset your MacBook.
Why Factory Reset Your MacBook?
There are several compelling reasons why you might need to factory reset your MacBook:
-
Troubleshooting Software Issues: A factory reset can resolve persistent software glitches, crashes, and performance problems that haven't responded to other troubleshooting steps. This is often a last resort, but a highly effective one.
-
Selling or Trading In Your MacBook: Before selling or trading your MacBook, a factory reset is essential to protect your personal data and ensure the buyer receives a clean machine. This safeguards your privacy and enhances the value of your device.
-
Preparing for a macOS Upgrade: Sometimes, a clean installation of macOS after a factory reset can lead to a smoother upgrade experience and improved performance.
-
Dealing with Malware or Viruses: If you suspect your MacBook has been infected with malware or a virus, a factory reset is often the most effective method of removing it completely.
How to Factory Reset Your MacBook: A Step-by-Step Guide
The process involves using Apple's built-in utility, and it’s slightly different depending on whether your MacBook has a T2 security chip or not. Let's break it down:
Method 1: Using macOS Recovery (All MacBooks)
This method works for all MacBooks, regardless of the security chip. It's the most common and generally preferred approach:
-
Back Up Your Data: This is critical. Before proceeding, back up all important files and data to an external hard drive, cloud storage (like iCloud), or another safe location. Losing your data is a significant risk if you skip this step.
-
Shut Down Your MacBook: Completely shut down your computer.
-
Enter Recovery Mode: Turn on your MacBook and immediately press and hold the Command + R keys. Keep holding them until you see the Apple logo or a spinning globe. This will boot your MacBook into macOS Recovery.
-
Choose Disk Utility: In the macOS Utilities window, select "Disk Utility" and click "Continue."
-
Erase Your Startup Disk: Select your startup disk (usually named "Macintosh HD" or similar) in the sidebar. Click "Erase." Choose "APFS" (or "Mac OS Extended (Journaled)" for older systems) as the format and give it a name. Click "Erase." This will erase all data on your drive; there is no undo.
-
Reinstall macOS: Once the erase is complete, close Disk Utility. Back in the macOS Utilities window, select "Reinstall macOS" and click "Continue." Follow the on-screen instructions.
-
Set Up Your MacBook: After the installation is complete, you'll need to set up your MacBook as if it were new. This includes choosing your language, region, and connecting to Wi-Fi.
Method 2: Erase All Content and Settings (MacBooks with T2 Security Chip)
MacBooks with the Apple T2 security chip offer an alternative method through System Preferences:
-
Back Up Your Data (Again!): This step cannot be stressed enough. Back up everything!
-
Open System Preferences: Click the Apple menu in the top-left corner and select "System Preferences."
-
Go to Erase All Content and Settings: Click on "Erase All Content and Settings…" You will be prompted to enter your password.
-
Confirm and Wait: Follow the on-screen instructions. This will erase all data from your MacBook and reinstall macOS.
-
Set Up Your MacBook: Once complete, you'll set up your MacBook as a new device.
Choosing the Right Method
Both methods achieve the same result – a factory reset. If you're unsure which method to use, Method 1 (macOS Recovery) is generally safer and more versatile. However, Method 2 (Erase All Content and Settings) is quicker and simpler for those comfortable with the process.
Important Considerations
-
Data Recovery: While a factory reset erases your data, professional data recovery services might be able to retrieve it. Therefore, if you're concerned about data security, physically destroy the hard drive afterward.
-
Third-Party Software: A factory reset won't remove all third-party software or preferences, so reinstalling applications is necessary.
-
Time Commitment: The entire process, including backing up and reinstalling, can take several hours.
By following these steps carefully and prioritizing data backup, you can confidently factory reset your MacBook and address a range of issues. Remember, this is a powerful tool, so always proceed with caution and ensure you've taken the necessary precautions beforehand.