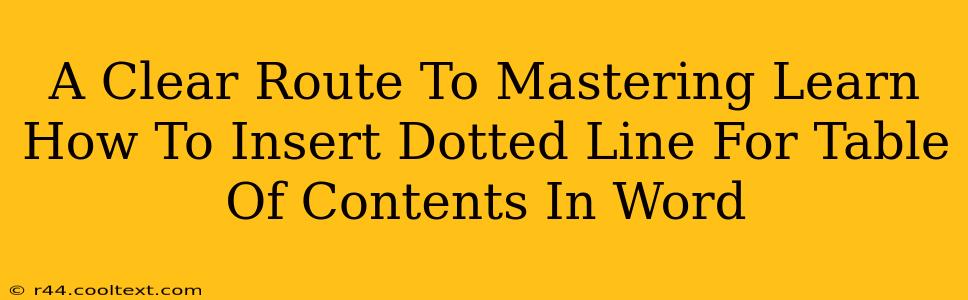Creating a professional-looking document often involves adding a dotted line under your Table of Contents (TOC). This subtle detail significantly enhances the visual appeal and readability of your work. This guide provides a clear, step-by-step approach to mastering this simple yet effective formatting technique in Microsoft Word. We'll cover several methods, ensuring you find the perfect solution for your needs.
Why Use a Dotted Line Under Your Table of Contents?
A dotted line under your Table of Contents serves several crucial purposes:
- Improved Visual Organization: It clearly separates the TOC from the main body of your document, improving overall readability and visual hierarchy.
- Professional Appearance: Adding this small detail instantly elevates the professionalism of your document, making it look more polished and well-structured.
- Enhanced Readability: The visual break enhances the user experience, guiding the reader seamlessly from the TOC to the main content.
Method 1: Using the Borders Feature
This is arguably the simplest and most widely applicable method.
Step 1: Select the Row: After generating your Table of Contents, click and drag your cursor to select the entire last row of your TOC.
Step 2: Access the Borders Feature: Go to the "Home" tab on the Word ribbon. In the "Paragraph" section, you'll find the "Borders" button. Click the small arrow to expand the options.
Step 3: Choose the Bottom Border: Select "Bottom Border." A dropdown menu will appear. Choose the dotted line style from the available options.
Method 2: Utilizing the Table Properties
This method offers more granular control over your border formatting.
Step 1: Convert TOC to Table: Although your TOC looks like a list, Word treats it as styled text. To access table formatting options, you must first convert it. Right-click anywhere within your TOC and select "Convert to Text." Then, right click again and select "Convert to Table". Choose one column for the conversion.
Step 2: Add the Bottom Border: Now that it's a table, you can access table properties. Right-click on the bottom row of your newly converted table, select "Table Properties," and go to the "Border" tab. Choose "Dot" from the "Style" dropdown and adjust the width if desired. Click "OK".
Step 3: Convert Back (Optional): If you wish to preserve your original TOC styling, you may consider reconverting the table back to a styled TOC. But this may override some formatting.
Method 3: Inserting a Shaped Line
For advanced customization, you can manually insert a shaped line.
Step 1: Insert a Shape: Go to the "Insert" tab and select the "Shapes" button. Choose a straight line shape.
Step 2: Draw the Line: Click and drag to create a straight line beneath your Table of Contents.
Step 3: Adjust the Line Style: Right-click the line, select "Format Shape," and then "Line Style." Choose "Dashed" or "Dot" from the dash style options. Adjust weight and color as needed.
Troubleshooting Tips
- TOC not generating correctly? Ensure your headings are properly styled using Word's built-in heading styles (Heading 1, Heading 2, etc.).
- Border not appearing? Double-check that you have selected the correct row or table cell before applying the border.
- Problems with Method 2? Make sure you've converted your TOC to a table correctly before attempting to modify the borders.
By following these steps, you can effectively insert a dotted line under your Table of Contents in Microsoft Word, enhancing the professional appearance and readability of your documents. Remember to practice and experiment with each method to find the best workflow for your individual needs. Mastering this simple trick will elevate the quality of your documents considerably.